Corrigir o compartilhamento de arquivos do Windows 10 que não funciona após a atualização
Miscelânea / / August 04, 2021
Anúncios
O Windows 10 tem um recurso integrado de compartilhamento de arquivos que permite aos usuários transferir arquivos de um sistema para outro rapidamente se ambos os sistemas estiverem conectados à mesma rede local. Isso é útil em organizações e institutos com várias pessoas trabalhando em vários sistemas simultaneamente. No entanto, essa transferência de arquivos conveniente e segura entre sistemas parou de funcionar em alguns sistemas após a atualização do Windows 1803, 1809 ou 1903.
Agora os usuários não conseguem acessar os arquivos em outro sistema e, em alguns casos, nem conseguem encontrar os outros computadores. Os prováveis motivos para o não funcionamento do compartilhamento de arquivos do Windows 10 são que a proteção por senha pode estar ativada, não há permissão para acesso em um computador, o IPv6 está bloqueando a transferência, falta de credenciais do Windows e muito mais mais. Mas, principalmente, esse recurso parou de funcionar para muitos depois que as atualizações recentes desativaram o suporte para compartilhamento de arquivos SMB 1.0 / CIFS. Então, como você corrige esse problema de transferência de arquivos entre computadores na mesma rede local? Vamos descobrir neste artigo.

Conteúdo da página
-
1 Como consertar o compartilhamento de arquivos do Windows 10 que não funciona após a atualização?
- 1.1 Atualize para a versão mais recente do Windows:
- 1.2 Desinstale o programa antivírus:
- 1.3 Ative o compartilhamento de arquivos corretamente:
- 1.4 Altere a criptografia para conexões de compartilhamento de arquivos:
- 1.5 Desative a proteção por senha:
- 1.6 Ative o compartilhamento de arquivos SMB 1.0 / CIFS:
- 1.7 Adicionar credencial do Windows:
- 1.8 Desative o protocolo de conexão IPv6:
Como consertar o compartilhamento de arquivos do Windows 10 que não funciona após a atualização?
Você pode estar enfrentando uma pequena falha que costuma acontecer em sistemas Windows. Às vezes, alguns recursos não funcionam bem no Windows, mas uma simples reinicialização corrige o problema imediatamente. Portanto, antes de tentar qualquer um dos métodos mencionados abaixo, tente reiniciar o computador e o computador de destino primeiro. Se isso não funcionar, prossiga para as possíveis correções mencionadas abaixo. Sem dúvida, um desses resolverá seu problema.
Anúncios
Atualize para a versão mais recente do Windows:
Este bug de compartilhamento de arquivos apareceu em uma atualização de software recente, portanto, se você estiver recebendo uma notificação para uma nova atualização do Windows 10, execute essa atualização imediatamente. Isso pode resolver o problema. Para verificar se há um novo Windows Update,
- Pressione a tecla Windows + I para abrir a janela Configurações.
- Em seguida, clique em “Atualização e segurança”.
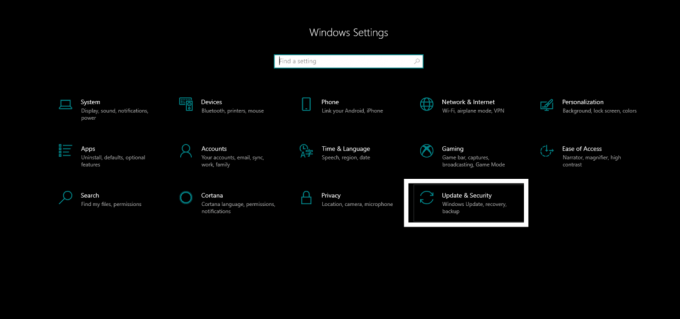
- Clique na guia Windows Update no painel esquerdo e, no painel direito, clique em “Check for Updates”.
Se houver uma nova atualização, instale-a imediatamente e verifique se o problema foi resolvido agora ou não. Se não houver uma nova atualização ou se a atualização não resolver o seu problema, prossiga para a próxima correção mencionada abaixo.
Desinstale o programa antivírus:
Às vezes, um antivírus pode ser a causa de todos os problemas relacionados à rede. Portanto, se você estiver usando um programa antivírus de terceiros em seu computador, tente desinstalá-lo completamente.
- Pressione a tecla Windows + I para abrir a janela Configurações.
- Em seguida, clique em “Aplicativos”.
- Na próxima janela, você encontrará uma lista de todos os aplicativos instalados em seu computador. Encontre o programa antivírus nesta lista, clique nele e escolha “Desinstalar”.

Anúncios
- Siga as instruções na tela para remover o programa completamente.
Depois de desinstalar o antivírus, tente compartilhar o arquivo novamente. Se você ainda está enfrentando problemas com ele,
Ative o compartilhamento de arquivos corretamente:
Você terá que ativar as opções de compartilhamento avançadas no Painel de Controle para usar o recurso Compartilhamento de Arquivos no Windows 10.
- Clique na barra de pesquisa e digite “Painel de controle”.
- Em seguida, clique em “Abrir” para ver o resultado que aparece.

- Clique em “Rede e Internet”.
- Clique em “Centro de Rede e Compartilhamento.
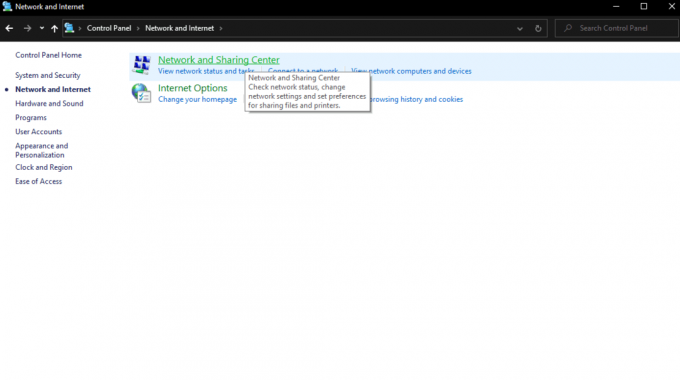
Anúncios
- À esquerda, você verá “Alterar as configurações de compartilhamento avançado”. Clique nisso.

- Em seguida, na janela seguinte, clique em Privado e, dentro dele, selecione as opções “Ativar descoberta de rede” e “Ativar compartilhamento de arquivo e impressora”.
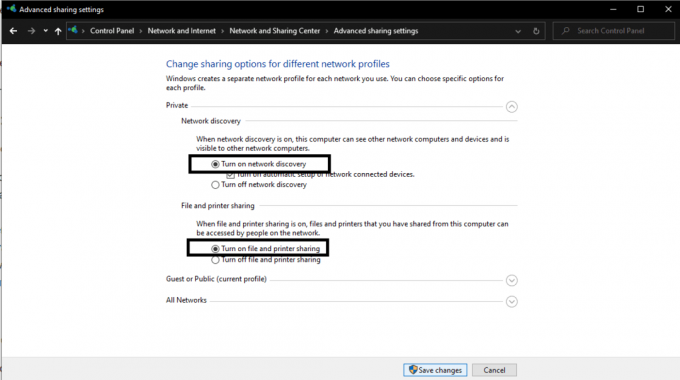
- Em seguida, clique no botão “Salvar alterações”.
Agora verifique se você pode compartilhar arquivos usando o recurso interno de compartilhamento de arquivos no Windows 10 ou não. Se você ainda estiver tendo problemas, tente a próxima correção.
Altere a criptografia para conexões de compartilhamento de arquivos:
Por padrão, o Windows usa criptografia de 128 bits para a conexão no Compartilhamento de Arquivos do Windows. No entanto, alguns computadores não oferecem suporte à criptografia de 128 bits. Eles suportam criptografia de 40-56 bits. Portanto, tente alternar entre os tipos de criptografia e veja se a alternativa funciona para você.
- Clique na barra de pesquisa e digite “Painel de controle”.
- Em seguida, clique em “Abrir” para ver o resultado que aparece.
- Clique em “Rede e Internet”.
- Clique em “Centro de Rede e Compartilhamento.
- À esquerda, você verá “Alterar as configurações de compartilhamento avançado”. Clique nisso.
- Em “Todas as redes”, você encontrará “Conexões de compartilhamento de arquivos”. Aqui, você verá duas opções de criptografia de 128 bits e 40-56 bits. Escolha os dois alternativamente e tente usar o compartilhamento de arquivos com os dois. Verifique qual funciona para você.
Se nenhum deles funcionar para você, tente a próxima solução.
Desative a proteção por senha:
Se o recurso de proteção por senha estiver ativado nas configurações de compartilhamento, alguns dispositivos podem ter dificuldade para se conectar a um computador de destino. Portanto, tente desabilitar totalmente esse recurso no computador de origem e no de destino.
- Clique na barra de pesquisa e digite “Painel de controle”.
- Em seguida, clique em “Abrir” para ver o resultado que aparece.
- Clique em “Rede e Internet”.
- Clique em “Centro de Rede e Compartilhamento.
- À esquerda, você verá “Alterar as configurações de compartilhamento avançado”. Clique nisso.
- Em “Todas as redes”, você encontrará “Compartilhamento protegido por senha”. Escolha a opção “Desativar compartilhamento protegido por senha” e clique no botão “Salvar alterações”.
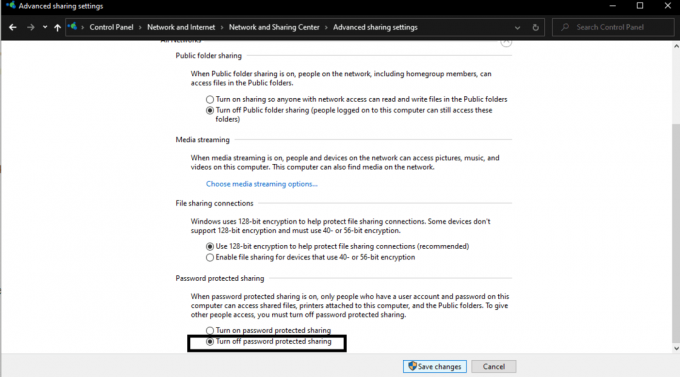
Agora tente compartilhar arquivos novamente entre os dois computadores. Se você ainda estiver enfrentando problemas, tente a próxima correção.
Ative o compartilhamento de arquivos SMB 1.0 / CIFS:
A causa mais comum desse problema é que a atualização mais recente desabilita o recurso SMB 1.0, que é necessário para o compartilhamento de arquivos no Windows 10. Portanto, você terá que ativá-lo para resolver o problema de compartilhamento de arquivos manualmente.
- Clique na barra de pesquisa e digite “Painel de controle”.
- Em seguida, clique em “Abrir” para ver o resultado que aparece.
- Clique em “Programas”.
- Em seguida, clique em “Programas e Recursos”.

- Na janela seguinte, clique em “Ativar ou desativar recursos do Windows” no painel esquerdo. Em seguida, uma janela pop-up aparecerá com uma lista de recursos. Procure o recurso “SMB 1.0 / CIFS File Sharing Support” e certifique-se de que a caixa de seleção ao lado dele esteja marcada.

- Clique em Ok e reinicie o computador.
Agora verifique se você pode ou não transferir arquivos no Windows 10. Se você ainda estiver enfrentando problemas, vá para a próxima solução.
Adicionar credencial do Windows:
Se você não conseguir acessar os arquivos de um computador específico, tente adicionar uma credencial do Windows para esse computador de destino.
- Clique na barra de pesquisa e digite “Painel de controle”.
- Em seguida, clique em “Abrir” para ver o resultado que aparece.
- Clique em “Contas de usuário”.
- Em seguida, escolha “Credenciais do Windows” e clique no botão “Adicionar uma credencial do Windows”.

- Aqui, insira o endereço IP, nome de usuário e senha do sistema do computador de destino. Digite o endereço IP no campo “Endereço de Internet ou Rede”.
Agora você deve conseguir acessar os arquivos nesse sistema de destino. Se nem mesmo essa correção resolveu seu problema, tente a correção final mencionada abaixo.
Desative o protocolo de conexão IPv6:
Em alguns casos, alguns usuários conseguiram usar o recurso de compartilhamento de arquivos no Windows após desativar o IPv6. Portanto, seria melhor se você tentasse também.
- Clique na barra de pesquisa e digite “Painel de controle”.
- Em seguida, clique em “Abrir” para ver o resultado que aparece.
- Clique em “Rede e Internet”.
- Clique em “Centro de Rede e Compartilhamento.
- À esquerda, você verá “Alterar as configurações do adaptador”. Clique nisso.
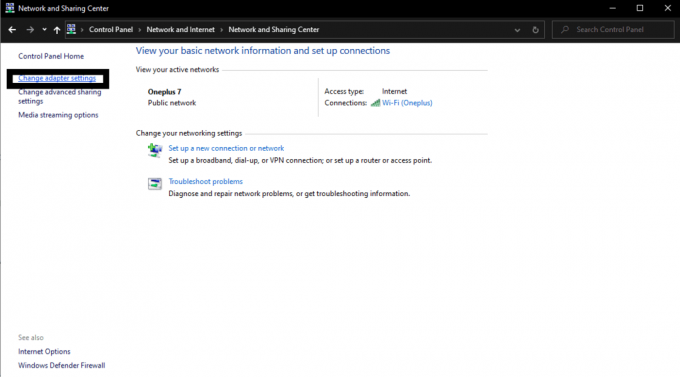
- Clique duas vezes no adaptador de rede que você está usando para sua conexão.
- Clique em “Propriedades” na próxima janela e encontre o “Protocolo da Internet Versão 6” na lista.
- Desmarque a caixa ao lado dele e clique em “OK”.
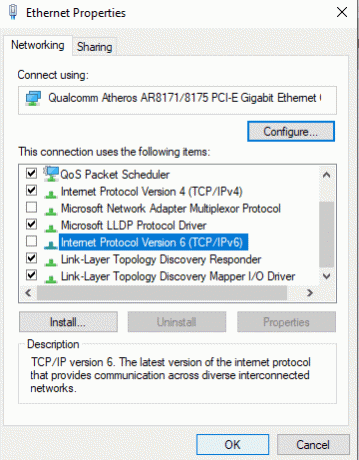
- Finalmente, reinicie o seu computador.
Portanto, essas são as soluções possíveis para o problema de não funcionamento do compartilhamento de arquivos após a atualização do Windows. De fato, um deles funcionará e nos informe na seção de comentários qual solução resolveu o problema em seu computador.
Se você tiver alguma dúvida ou pergunta sobre este guia, comente abaixo e entraremos em contato com você. Além disso, certifique-se de verificar nossos outros artigos sobre dicas e truques do iPhone,Dicas e truques do Android, Dicas e truques para PCe muito mais para obter informações mais úteis.
Anúncios Houve vários relatos nos fóruns de que a nova atualização do Windows está causando problemas para...
Anúncios Parece que muitos usuários do Windows estão enfrentando o erro de tela azul por vários motivos...
Anúncios Trabalhar com vários arquivos de escritório e miniaturas de PDF não são exibidos no Windows 10 na visualização...



![Como instalar o Stock ROM no Doogee S90 [Firmware Flash File]](/f/38cb8c354a332abd9fff589f15c36caf.jpg?width=288&height=384)