Como postar fotos no Instagram de seu PC ou laptop
Miscelânea / / August 05, 2021
O Instagram é uma das redes sociais mais populares que existem. Está cada vez mais parecido com o Facebook ou Snapchat e vem ganhando a essência de rede social para fotógrafos. Onde a qualidade da foto é o principal, com sua tradicional relação 1: 1 aspecto.
Infelizmente, em nossos PCs, no navegador, só podemos ver nosso perfil ou o de outros usuários. Sem ter a opção de publicar novos posts com nossas fotos na plataforma. Bem, agora podemos finalmente publicar nossas fotos no Instagram a partir do PC, graças a esses métodos detalhados abaixo.

Índice
-
1 Publique suas fotos com a extensão do Chrome
- 1.1 Usando ferramentas de desenvolvedor do Chrome
- 1.2 Usando o Safari:
- 1.3 Uploads programados:
Publique suas fotos com a extensão do Chrome
Como sempre, devemos ir para a Chrome Web Store para baixar a extensão para o navegador. Este aplicativo é chamado de Uploader de fotos para Instagram. Isso, como o próprio nome indica, nos permite fazer upload das fotos do PC no Chrome para o Instagram. Além disso, a operação desta extensão é tão simples quanto você pode imaginar. Uma vez instalado, basta clicar no ícone para começar a fazer mágica.
Ao entrar em nossa conta do Instagram através do Google Chrome podemos fazer o upload das imagens clicando no ícone desta extensão. Uma vez pressionado, o explorador de arquivos será aberto para que possamos escolher a imagem a ser enviada para nossa conta. Uma vez selecionado, clique em Avançar e publique a imagem como está. Uma melhoria interessante que foi adicionada na versão mais recente da extensão é que também podemos enviar as imagens diretamente para o Instagram Stories.
Dessa forma, também podemos publicar fotos nessas histórias, que se tornaram um dos recursos mais populares do app. Assim, você não precisa mais estar com seu celular e mandando a foto para ele para publicar uma foto do computador, pois com essa extensão o processo torna-se totalmente autônomo.
Usando ferramentas de desenvolvedor do Chrome
- Do Chrome, você deve inserir os três pontos que aparecem na margem superior direita do navegador e ir para Mais ferramentas. Uma vez lá, escolha Ferramentas do desenvolvedor.
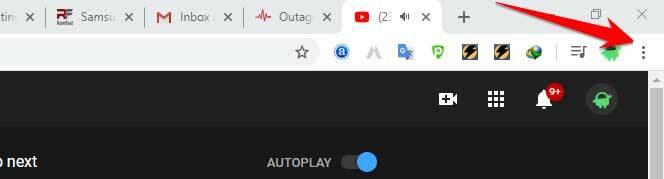
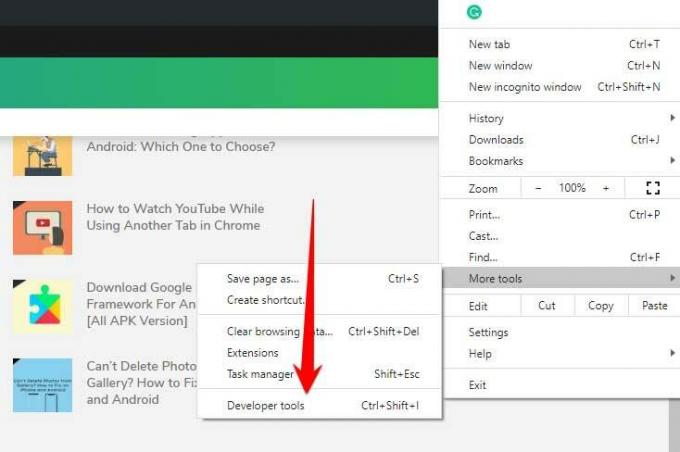
- Ao clicar nesta opção, uma série de códigos aparecerá na margem direita e um pequeno ícone de um tablet e um smartphone aparecerá acima deles.

- Você deve pressionar lá e assim você terá acesso direto à versão mobile. (Em outras palavras, você navegará no computador como se estivesse navegando em um dispositivo móvel.)

- Instagram deve ser escrito na barra de endereço e entrar com o nome de usuário normalmente. E você verá que um ícone de foto aparecerá na parte inferior. Isso nos permitirá fazer upload de fotos no site.
Usando o Safari:
Abra o Safari e vá para Preferências> Avançado. Marque a caixa que diz Mostrar menu de desenvolvimento na barra de menus. Em seguida, abra uma nova guia e clique em Desenvolver> Agente do usuário> Safari - iOS 12.1.3 - iPhone na barra de menu.
Em seguida, abra o instagram.com e entre com as credenciais de login. A página será carregada e você verá o ícone de adição na parte inferior da tela, exatamente como você o vê em seus telefones. Toque nele e selecione a imagem que deseja carregar. Você pode até aplicar filtros e toques finais direto do Safari.
No entanto, quando terminar, defina-o de volta para o menu de configurações padrão, ou todos os outros sites que você navegar também serão carregados com a visualização móvel.
Uploads programados:
E se você não quiser fazer o upload imediatamente, mas definir um cronômetro para o upload? Talvez seja um dia de ocasião especial. Mesmo para isso, existe uma ferramenta de agendamento chamada OneUp. O OneUp permite até mesmo fazer upload da mesma foto em conjunto para várias contas do Instagram.
Conecte sua conta do Instagram em seu PC usando as credenciais de login. Então, dentro da ferramenta, você verá uma opção que lê a postagem da programação. Clique nele e você será levado a uma tela onde verá o número de contas logadas na ferramenta. Selecione a conta do Instagram que deseja postar. Selecione uma imagem para carregar e adicione a descrição de acordo com o uso de hashtags ou o que mais lhe agradar. Em seguida, você pode escolher fazer o upload imediatamente ou definir uma data e hora específicas para o upload.
O OneUp permite que um usuário carregue uma imagem sem problemas a qualquer hora que quiser, planejando com antecedência em termos de semanas e até meses. Ele ainda permite que os usuários usem não apenas hashtags (#), mas também tags simples (@) na descrição. Além disso, também recebemos suporte para uploads de histórias agendadas direto do desktop ou PC.
É isso aí! Espero que você tenha habilitado o Instagram From Your PC com sucesso, onde você pode fazer upload de fotos, vídeos ou até mesmo assistir a histórias do Instagram ou escrever comentários.



![Método fácil de fazer root no Multilaser F usando Magisk [sem necessidade de TWRP]](/f/af0af927c6184cef0d36b236c84932e8.jpg?width=288&height=384)