Correção: Ethernet não tem uma configuração de IP válida no Windows
Miscelânea / / August 04, 2021
Anúncios
A "Ethernet não tem uma configuração de IP válida" é um erro comum que ocorre rapidamente no sistema Windows. É basicamente o resultado de um problema com a placa de interface de rede. Quando caso seu roteador ou modem não consiga obter um endereço IP válido, geralmente acaba exibindo o referido erro.
Conteúdo da página
-
1 Correções para "Ethernet não tem uma configuração de IP válida" no Windows
- 1.1 CORREÇÃO 1: Verifique as configurações do adaptador de rede:
- 1.2 FIX 2: reinicie o roteador e, em seguida, verifique o cabo Ethernet:
- 1.3 CORREÇÃO 3: O adaptador de rede precisa ser reinstalado:
- 1.4 CORRECÇÃO 4: Desative a inicialização rápida e reinicie o sistema:
- 1.5 CORREÇÃO 5: Use o Prompt de Comando:
- 1.6 FIX 6: Desative o tipo de conexão IPv6:
Correções para "Ethernet não tem uma configuração de IP válida" no Windows
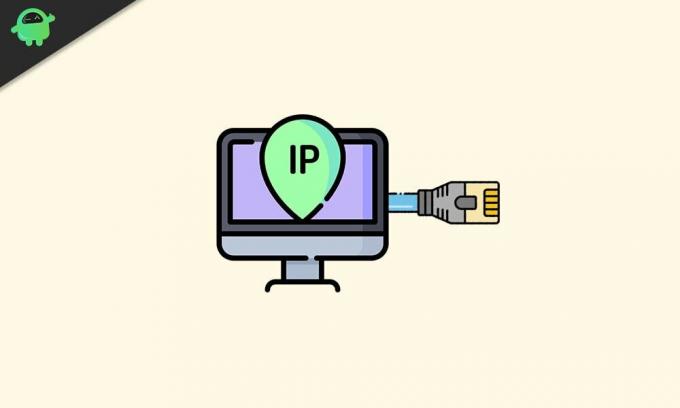
A “Ethernet não tem uma configuração de IP válida” é um problema temporário relacionado à rede e, portanto, não faria nenhum dano ao seu sistema. No entanto, para obter a conectividade ininterrupta de volta e usar seu sistema sem o referido erro, siga as correções explicadas neste artigo abaixo:
CORREÇÃO 1: Verifique as configurações do adaptador de rede:
O roteador tem um endereço IP exclusivo por padrão que é usado para identificação da interface de rede e endereçamento de localização. Embora os usuários também possam alterar o endereço IP, se necessário em algum momento. Portanto, o primeiro recurso para resolver o erro "Ethernet não tem uma configuração de IP válida" é verificar as configurações do adaptador de rede primeiro e, em seguida, alterá-las posteriormente, se necessário. Para fazer isso, siga as instruções fornecidas abaixo:
Anúncios
- Em primeiro lugar, pressione WINDOWS + R e abra o CORRE incitar.
- Na caixa de texto vazia, digite “ncpa.cpl ” e então clique em OK. Agora vai abrir o Janela de conexões de rede.
- Aqui na próxima janela, clique com o botão direito no seu Adaptador de rede e então selecione Propriedades. Vai abrir o Solicitação da janela de propriedades da Ethernet.

- Selecione aqui a opção Protocolo de Internet versão 4 (TCP / IPv4) e então clique em Propriedades. Certifique-se de que a seguinte configuração esteja selecionada:
Obter um endereço IP automaticamente
Obtenha o endereço do servidor DNS automaticamente
Observação: Agora, algumas chances são de que obter o servidor DNS e o endereço IP automaticamente não ajudará, então considere configurar ambos manualmente. Por fazer isso,
- Em primeiro lugar, abra o seu propriedades de conexão¸ selecionar Protocolo de Internet versão 4 (TCP / IPv4) e então selecione Propriedades.
- Agora selecione o caixas circulares localizado antes das opções abaixo e preencha os seguintes dados em conformidade:
Use o seguinte endereço IP.
- Endereço IP: 192. 168. 1. 15
- Máscara de sub-rede: 225. 225. 225. 0
- Gateaway padrão: 192. 168. 1. 1
Use os seguintes endereços de servidor DNS.
Anúncios
- Servidor DNS preferido: 8. 8. 8. 8
- Servidor DNS alternativo: 8. 8. 4. 4
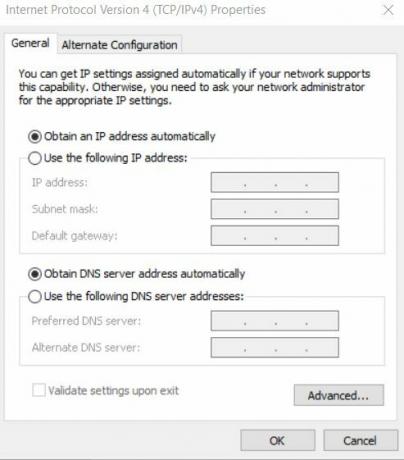
- Depois daquele clique OK.
- Para verificar as informações da máscara de sub-rede e do gateway padrão, navegue até outro dispositivo que se conecte ao seu sistema de forma eficiente e, a seguir, verifique as propriedades da conexão.
FIX 2: reinicie o roteador e, em seguida, verifique o cabo Ethernet:
Quando terminar de usar o FIX 1, desligue o roteador pelos próximos cinco minutos. Depois ligue-o e verifique se o seu PC tem a configuração de IP válida ou não. Caso contrário, conecte seu roteador ao PC usando outro cabo Ethernet. Você também pode considerar a associação com um roteador diferente. No entanto, se isso também não resolver o problema para você, o problema está na placa de rede. Aqui, recomendamos que você execute a configuração de redefinição de fábrica em sua placa de rede ou substitua-a completamente (o que ajudar).
CORREÇÃO 3: O adaptador de rede precisa ser reinstalado:
Desinstalar e reinstalar o adaptador de rede também pode ajudar aqui. Por fazer isso,
- Em primeiro lugar, pressione WINDOWS + R e abra o CORRE incitar.
- Na caixa de texto vazia, digite “hdwwiz.cpl ” e então clique em OK.
- Agora expanda o Adaptador de reder, em seguida, clique com o botão direito no seu Placa Ethernet e então selecione a opção Desinstale o dispositivo.

- No próximo prompt de confirmação, clique em Desinstalar para confirmar o seu passo.
- Por último, reinstalar o adaptador de rede através do driver que acompanha o hardware.
No entanto, se reinstalar o adaptador de rede não ajudar no seu caso, recomendamos que você; no portal do fabricante, reinstale a placa de interface de rede usando a versão mais recente do driver.
CORRECÇÃO 4: Desative a inicialização rápida e reinicie o sistema:
O recurso de inicialização rápida também pode causar o erro "Ethernet não tem uma configuração de IP válida". Portanto, desativá-lo ajudaria a se livrar do erro. Por fazer isso,
Anúncios
- Vá para a barra de pesquisa da área de trabalho, digite Painel de controle e abra o resultado relevante nas opções de pesquisa.
- Nos itens do Painel de Controle, clique em Hardware e sons opção, em seguida, selecione Opções de energia.

- Na próxima janela, vá para o menu do painel esquerdo e você precisa escolher a opção Escolha o que o botão liga / desliga faz e então selecione Alterar configurações que não estão disponíveis no momento.

- Agora você encontrará todas as caixas selecionadas por padrão. Aqui desmarque a caixa de seleção localizado antes da opção Ligue a inicialização rápida (recomendado). Esta etapa desligará o Inicialização Rápida.
- Finalmente, clique em Salvar alterações e depois Reinicialize seu PC.
CORREÇÃO 5: Use o Prompt de Comando:
Ao executar alguns comandos no prompt de comando, o erro "Ethernet não tem uma configuração de IP válida" foi resolvido para alguns usuários. Por fazer isso,
- Vá para a barra de pesquisa da área de trabalho e digite Prompt de comando.
- Nos resultados da pesquisa, localize Prompt de comando e então escolher Executar como administrador no menu fornecido. Pode-se usar PowerShell (Admin) também.

- Agora, na janela do Prompt de Comando, digite os seguintes comandos e pressione Entrar depois de cada um deles:
netsh winsock reset
netsh int IP reset
- Uma vez feito, reinicie o seu PC a fim de aplicar as alterações necessárias. Agora você pode verificar e o referido problema também deve ser resolvido.
FIX 6: Desative o tipo de conexão IPv6:
Os computadores geralmente são configurados para funcionar com o tipo de conexão IPV4. E se a configuração de rede for reconfigurada automaticamente para o tipo de conexão IPv6, pode haver um conflito que resulta na conexão Ethernet não funcionando corretamente. Portanto, aqui, desabilitar o tipo de conexão IPv6 pode ajudar. Por fazer isso,
Desative o tipo de conexão IPv6 por meio do Registro:
- Em primeiro lugar, pressione WINDOWS + R e abra o CORRE incitar
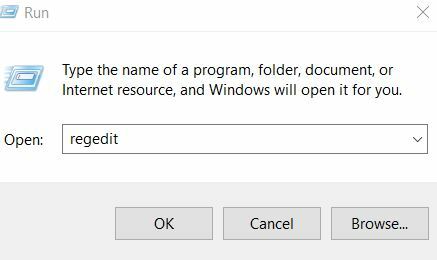
- Na caixa de texto vazia, digite “regedit ” e então clique em OK.
- Na janela do Editor do Registro, vá para o painel esquerdo e navegue até o seguinte endereço:
HKEY_LOCAL_MACHINE \ SYSTEM \ CurrentControlSet \ Services \ TcpIP6 \ Parameters
- Agora, no painel direito, encontre qualquer espaço em branco vazio, clique com o botão direito nele e selecione Novo> Valor DWORD (32 bits).
- Aqui para o nome do novo DWORD, digite DisabledComponents.
- Agora abra o DisabledComponents propriedades clicando duas vezes nele.
- Aqui, defina os dados do valor como ffffffff e então clique em OK.
- Depois disso, reinicie o seu PC para fazer as alterações aplicadas. O tipo de conexão IPv6 teria resolvido agora, resolvendo o referido erro para você.
Ou
- Em primeiro lugar, clique com o botão direito no Ícone de rede na bandeja do sistema e então escolha a opção Abra o Centro de Rede e Compartilhamento.
- Na próxima janela, vá para o painel esquerdo e clique na opção Altere as configurações do adaptador.
- Agora clique com o botão direito no Conexão de rede você está usando e selecione Propriedades.
- Na janela Propriedades de Ethernet, desmarque a caixa de seleção localizado antes da opção Protocolo da Internet Versão 6 (TCP / IPv6).
- Clique em OK para salvar as alterações.
- Finalmente, reinicie o seu PC e verifique se o problema foi resolvido ou não.
Não podemos negar o fato e a importância da internet em nosso dia a dia. Hoje, o local de trabalho está resolvendo mais em torno das mudanças digitais do que nunca. E nesta situação, não se pode ficar sozinho com conectividade com a Internet limitada ou nenhuma.
O referido erro "Ethernet não tem uma configuração de IP válida" fez com que os usuários sofram de problemas de conectividade com a Internet. Portanto, a partir das correções fornecidas no artigo acima, esperamos que você consiga se livrar dele. Se você tiver alguma dúvida ou feedback, escreva o comentário na caixa de comentários abaixo.
Anúncios Para a conveniência do trabalho, as pessoas gostam de mover arquivos importantes para uma unidade flash USB. Isto…
Anúncios As versões mais recentes do Windows 10 não estão isentas de erros. Quase todos os usuários do Windows encontram o Blue...
Anúncios Microsoft Picture Manager é uma ferramenta antiga usada para cortar, redimensionar ou manipular uma imagem. No entanto, o…

![Como instalar Stock ROM no Lenovo Tab 4 8 Plus [Firmware File / Unbrick]](/f/9e24af602bc6d6e24cb76670186cc320.jpg?width=288&height=384)

