Como fazer o Outlook baixar todos os e-mails do servidor
Miscelânea / / August 05, 2021
Este tutorial descreve as etapas para baixar todos os seus e-mails do servidor para o Outlook como uma cópia local. A plataforma de email, calendário, contato, agendamento e colaboração da Microsoft, Exchange Server, é usada por muitas organizações de pequeno, médio ou grande porte de todos os tipos. E o Outlook é sua interface de envio de e-mail principal. Sincronizado diretamente com os servidores Exchange, Outlook torna muito mais fácil enviar e receber e-mails. Não importa se você está usando o Gmail, Yahoo ou Outlook como seu cliente de e-mail, todos esses e-mails podem ser gerenciados de forma muito eficiente. E se você deseja obter uma cópia local de todos os seus e-mails, o Outlook está lá novamente para ajudá-lo. No entanto, há um porém.
Não permitirá que você baixe todos os e-mails que recebeu até agora. Com base no algoritmo da Microsoft, ele permitirá que você obtenha uma cópia local de seus e-mails abrangendo um determinado período de tempo. Na maioria dos casos, isso leva 12 meses. E-mails além desse período ainda estarão lá, mas estarão presentes nos servidores Microsoft Exchange e você não pode realmente fazer o download, sem ajustar um pouco a configuração no Outlook. E hoje estaremos compartilhando exatamente isso. Neste tutorial, mostraremos como você pode fazer o Outlook baixar todos os emails dos servidores. Então, sem mais delongas, vamos verificar as etapas.
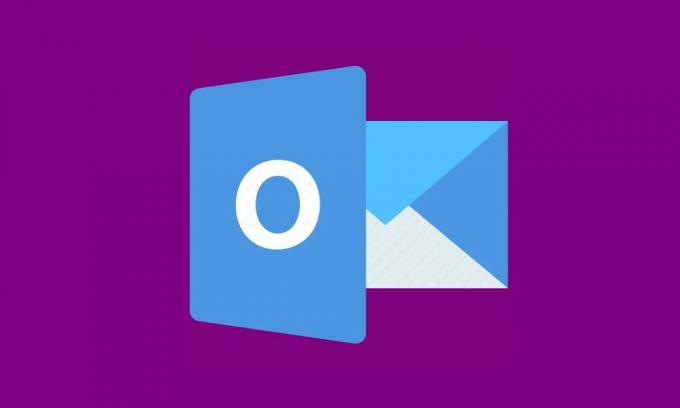
Índice
- 1 Como funciona o limite de download de e-mail do Outlook
-
2 Faça com que o Outlook baixe todos os e-mails do servidor
- 2.1 Método 1: use a opção Mais Link do Outlook
- 2.2 Método 2: Alterar o e-mail para manter as configurações off-line
- 3 Conclusão
Como funciona o limite de download de e-mail do Outlook
Não importa qual versão do Outlook você usa, todos os seus e-mails são armazenados com segurança nos servidores Microsoft Exchange. No entanto, quando se trata de baixar e-mails, você não pode realmente obter todos os e-mails como uma cópia local. Há um limite para isso e a Microsoft decide esse limite. Aqui está o que acontece. Quando você instala Microsoft Office no seu PC, ele verifica as capacidades de hardware do dispositivo.
E com relação ao Outlook e e-mails corporativos, ele define um parâmetro de download. Este parâmetro decide o período de tempo até o qual você pode baixar os e-mails para o seu dispositivo. O cálculo é simples. Mais espaço de armazenamento gratuito em seu dispositivo, mais e-mails que você pode armazenar localmente. Portanto, se você tiver 64 GB ou mais de espaço livre, poderá baixar e-mails com até 12 meses. Entre 32 GB e 64 GB de espaço de armazenamento permite baixar até três meses de e-mails. E para espaço, menos de 32 gigabytes, apenas um mês de e-mails podiam ser baixados.
Mas por que isso acontece? Bem, ao contrário da crença popular, os e-mails ocupam muito espaço de armazenamento. Não estamos falando de apenas dezenas de centenas de e-mails. Os e-mails com os quais essas organizações acabam lidando são muito maiores. Portanto, o Outlook garante que você não acabe baixando todos os e-mails até o momento e, como resultado, preencha todo o seu espaço de armazenamento. Como resultado, ele coloca esse limite de download. Mas se você deseja fazer o Outlook baixar todos os e-mails do servidor, aqui estão as instruções necessárias para fazê-lo.
Faça com que o Outlook baixe todos os e-mails do servidor
Para baixar todos os e-mails do Microsoft Exchange Server para o Outlook, compartilharemos dois métodos diferentes com todos vocês. O primeiro envolve o uso do Link de correio opção enquanto a segunda lida com a Correio para manter offline recurso do Outlook. Vamos verificar esses dois métodos.
Método 1: use a opção Mais Link do Outlook
O Outlook, por padrão, exibe um determinado número fixo de e-mails em todas as pastas, seja na caixa de entrada ou itens enviados. Mas você pode fazer com que ele exiba todos os e-mails e então pode facilmente fazer o download dos mesmos. Para experimentar, vá até a seção desejada, por exemplo, Caixa de entrada, Enviados, etc. e role até o final da página até chegar ao final da página.
Lá você verá esta mensagem na parte inferior: Existem mais itens nesta pasta no servidor. Clique aqui para ver mais e-mails no Microsoft Exchange. Bem, isso explica muito a próxima etapa. Basta clicar nesta mensagem e a Microsoft irá baixar todos os e-mails dessa pasta para o seu computador. Esses emails serão baixados do Exchange Server.
Na mesma linha, você também pode baixar e-mails com base em uma palavra-chave específica. Por exemplo, digite o assunto desejado na caixa de pesquisa e pressione Enter. O Outlook exibirá todos os e-mails contendo sua palavra-chave. Role para baixo até ver o Mostrando resultados recentes…Mais mensagem. Em seguida, clique em Mais e todos os seus e-mails com a referida palavra-chave serão baixados para o seu PC.
Portanto, essa era uma maneira de baixar todos os seus e-mails do Microsoft Exchange Server para o Outlook como uma cópia local. Vamos dar uma olhada no próximo.
Método 2: Alterar o e-mail para manter as configurações off-line
o Correio para manter offline opção do Outlook determina o período de tempo até o qual você pode baixar localmente os e-mails em seu PC. Conforme já mencionado, este período de tempo é baseado no espaço de armazenamento disponível. No entanto, você pode facilmente alterar essa duração. Dependendo da versão do Outlook que você usa, você pode escolher qualquer duração, desde 3 dias até Todos. Como cada um de vocês pode estar interessado no último (ou seja, todos), vamos verificar as etapas para fazer isso.
- Lançar o Outlookaplicativo e vá para o Arquivo aba.
- No menu suspenso, selecione Configurações da conta.
- Em seguida, clique no O email opção. O Outlook exibirá todas as suas contas de e-mail. Selecione aquele do qual você precisa baixar todos os e-mails do servidor para o Outlook.
- Em seguida, clique no mudança botão para trazer o Mudar de conta caixa de diálogo. Marque o Use o modo de transferência em cache opção.
- Agora mova o Correio para manter offline controle deslizante à direita para definir o limite de tempo desejado em anos, meses ou dias.
- Uma vez feito isso, clique no Próximo botão e na caixa de diálogo de confirmação, clique ESTÁ BEM.
- Finalmente acertou Terminar e reinicie o Outlook. O processo de download de todos os seus e-mails do servidor para o Outlook será iniciado. Uma vez feito isso, você deverá ver a mensagem “Suas pastas estão atualizadas” na parte inferior.
Conclusão
Portanto, estas foram as instruções necessárias para fazer o Outlook baixar todos os e-mails do servidor para o seu PC como uma cópia local. Compartilhamos três métodos diferentes para o mesmo. Antes de assinar, compartilhe suas opiniões sobre o método que funcionou para você. Da mesma forma, verifique também nossos outros Dicas e truques para iPhone, Dicas e truques para PC e Dicas e truques para Android isso certamente será útil.



