Corrigir erro de tela azul da morte "VIDEO_TDR_FAILURE" no Windows 10
Miscelânea / / August 05, 2021
Neste tutorial, listamos as etapas para corrigir o erro de tela azul da morte “VIDEO_TDR_FAILURE. Entre todos os erros que os usuários do Windows enfrentam, o BSOD ou a Tela Azul da Morte é o mais preocupante. Quando isso acontece, você geralmente é saudado com a mensagem de que seu PC teve um problema e precisa ser desligado. Esses erros podem surgir a qualquer momento durante a inicialização do PC ou até mesmo no meio de seu uso. Os motivos podem ser vários, dependendo do tipo de erro ocorrido.
O tipo pode ser facilmente verificado usando a mensagem de erro que acompanha este BSOD. Nos casos em que você obtém o erro VIDEO_TDR_FAILURE, isso está relacionado aos gráficos do seu PC. Este erro também pode ter um nome de arquivo como atikmpag.sys, igdkmd64.sys ou nvlddmkm.sys, dependendo da placa gráfica que você usa. Por falar nisso, se você também estiver enfrentando o erro VIDEO_TDR_FAILURE, aqui estão as várias correções que você pode tentar.

Índice
-
1 Como corrigir o erro BSOD “VIDEO_TDR_FAILURE” no Windows 10
- 1.1 Fix 1: modo de segurança
- 1.2 Fix 2: Alterar as configurações de energia e suspensão
- 1.3 Fix 3: atualize o driver gráfico
- 1.4 Fix 4: Reinstale o driver gráfico
- 1.5 Correção 5: instale manualmente um driver gráfico mais antigo
- 2 Conclusão
Como corrigir o erro BSOD “VIDEO_TDR_FAILURE” no Windows 10
Neste tutorial, compartilharemos cinco correções diferentes relacionadas ao referido problema. Tente cada um deles até que o erro BSOD seja corrigido.
Fix 1: modo de segurança
Se você não conseguir inicializar seu PC com o sistema operacional, as outras correções mencionadas abaixo podem não funcionar para você. Nesse caso, é de suma importância inicializar seu PC em modo de segurança. Para fazer isso, mantenha pressionada a tecla Shift enquanto clica na opção Reiniciar. Ou você também pode abrir o prompt de comando como administrador e digitar bcdedit / set {default} safeboot minimal. Pressione Enter para executar o comando.
Agora reinicie o seu PC, ele deve inicializar em Modo de segurança. No entanto, se você não conseguir acessar o sistema operacional, provavelmente não conseguirá abrir o CMD também. Nesse caso, escolha a primeira opção. Agora que seu PC foi inicializado no modo de segurança, experimente as correções abaixo relacionadas ao erro VIDEO_TDR_FAILURE.
Fix 2: Alterar as configurações de energia e suspensão
Você também pode tentar alterar ou ajustar a potência do seu PC e Dormir configurações. Para fazer isso, siga estas etapas:
- Clique com o botão direito na área de trabalho e selecione Configurações do visor.
- Em seguida, clique no Energia e repouso opção da barra de menu à esquerda. Haverá duas opções em Poder e duas opções em Dormir. Certifique-se de alterar todos eles para Nunca.

- É isso aí. Agora verifique se o problema de erro VIDEO_TDR_FAILURE foi corrigido ou não.
Fix 3: atualize o driver gráfico
Se alterar as configurações de suspensão não adiantou, você deve considerar a atualização do driver gráfico. Talvez uma versão antiga do mesmo esteja instalada e isso esteja em conflito com o bom funcionamento do seu PC. Então vá em frente e atualize o driver da seguinte maneira:
- Vá para Gerenciador de Dispositivos do menu Iniciar
- Clique no Adaptadores de vídeo para expandir essa seção. Agora clique com o botão direito do mouse no driver gráfico instalado e selecione Atualizar driver.

- Na próxima janela que aparecer, selecione Procure automaticamente por software de driver atualizado. O Windows procurará os drivers mais recentes para o adaptador de vídeo e aplicará os mesmos.

- Reinicie o PC e verifique se o erro VIDEO_TDR_FAILURE foi corrigido ou não.
Fix 4: Reinstale o driver gráfico
Em alguns casos, mesmo a atualização do driver gráfico pode não resolver o problema. Se for esse o caso, você terá que reinstalar os drivers gráficos. É assim que isso poderia ser feito:
- Abrir Gerenciador de Dispositivos usando a tecla de atalho do Windows + X e, em seguida, selecione a referida opção.
- Depois de aberto, clique em Adaptador de vídeo e clique com o botão direito do mouse no driver gráfico integrado.
- Selecione Desinstalar dispositivo do menu. Na caixa de diálogo de confirmação que aparece, marque o Exclua o software do driver para este dispositivo opção também. Agora clique em Desinstalar.

- Feche o gerenciador de dispositivos e reinicie o PC. O Windows instalará automaticamente os drivers necessários que você acabou de remover do PC.
- No entanto, se isso não acontecer, abra o Gerenciador de Dispositivos e clique com o botão direito no nome do seu PC / laptop escrito na parte superior. Selecione os Procure por alterações de hardware opção. Isso deve reinstalar os drivers removidos recentemente.

Correção 5: instale manualmente um driver gráfico mais antigo
Se instalar a versão mais recente ou reinstalar o driver gráfico não funcionou para você, tente instalar um driver gráfico mais antigo. Isso pode ser útil para a correção relacionada ao erro VIDEO_TDR_FAILURE. Veja como isso pode ser feito:
- Vá para Gerenciador de Dispositivos no menu Iniciar.
- Clique em Adaptador de vídeo e clique com o botão direito do mouse no driver gráfico.
- Selecione Atualizar driver, mas desta vez selecione Procure no meu computador o software do driver.

- Na próxima caixa de diálogo que aparecer, clique em Deixe-me escolher em uma lista de drivers disponíveis no meu computador.
- Selecione uma versão mais antiga da lista e clique ESTÁ BEM. Espere que o processo termine.
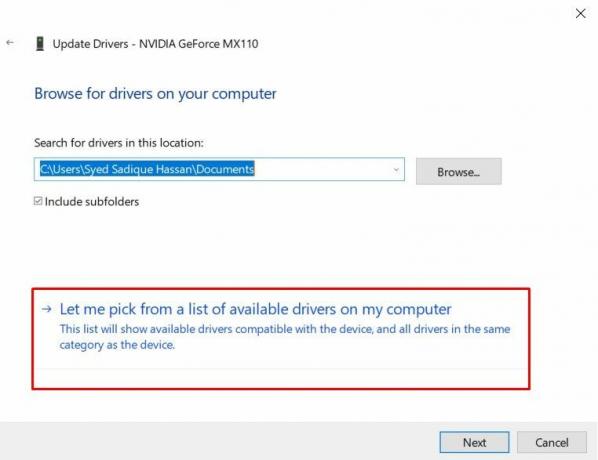
Conclusão
Com isso, concluímos o guia de como consertar a Tela Azul da Morte com Erro “VIDEO_TDR_FAILURE” no Windows 10. Compartilhamos cinco métodos diferentes para o mesmo. Informe-nos qual solução alternativa conseguiu corrigir o problema. E se você enfrentar qualquer problema, deixe suas dúvidas na seção de comentários abaixo. Por falar nisso, aqui estão alguns Dicas e truques para iPhone, Dicas e truques para PC, e Dicas e truques do Android. que você deve verificar.



