O microfone não funciona com o Microsoft Teams: como corrigir?
Miscelânea / / August 05, 2021
O Microsoft Teams é um software de colaboração versátil com muitos recursos. E tem muitos aprimoramentos de negócios para integrar com muitos clientes e ferramentas. O Microsoft Teams permite chamadas de áudio e vídeo envolventes e de alta qualidade para seus usuários. Embora existam alguns erros relatados pelos usuários, ainda assim, há alguns bugs críticos que podemos precisar examinar. Então, ouvimos de nossos usuários que eles estão enfrentando problemas com o microfone.
Como todos sabemos, um microfone ou um microfone é um dispositivo com o qual falamos. Portanto, durante as chamadas de voz ou de vídeo, a pessoa do outro lado não consegue ouvir o que o usuário desse lado está dizendo. Embora não haja nenhum problema na frente do hardware. Portanto, se você estiver enfrentando o mesmo problema, estamos prontos para as correções. Então vamos começar.
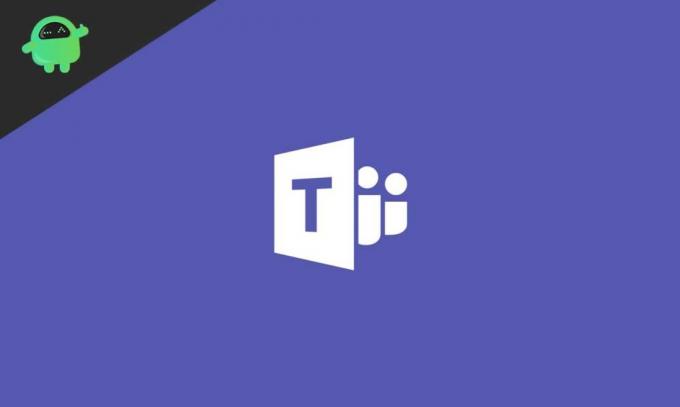
Índice
- 1 Qual é o problema?
-
2 Como consertar o microfone que não funciona no Microsoft Teams?
- 2.1 Fix 1: Atualizar o Skype for Business Client
- 2.2 Fix 2: tente atualizar do Microsoft Office
- 2.3 Correção 3: verifique as permissões do microfone
- 2.4 Correção 4: desative o início automático do Skype
- 2.5 Solução 5: execute o solucionador de problemas embutido
- 3 Conclusão
Qual é o problema?
O problema com o Microsoft Teams parece ser um bug que está fazendo com que os usuários usem os microfones em chamadas de vídeo e áudio. Esta é uma falha que às vezes é resolvida com a mera reinicialização ou reiniciar o aplicativo também resolve. Mas quando o problema se torna regular, isso frustra os usuários. Essa falha às vezes até interrompe o microfone em outros aplicativos também.
De modo geral, o problema gira em torno do microfone que causa distúrbios em reuniões e apresentações online, que é bastante famoso nos dias de hoje. Portanto, agora examinaremos todos os tipos de correções que o ajudarão a resolver esse problema. Estaremos discutindo reparos simples e, portanto, você não precisa de um especialista sozinho. Agora vamos passar para as correções.
Como consertar o microfone que não funciona no Microsoft Teams?
Agora discutiremos as correções, que resolverão principalmente o problema do microfone com o Microsoft Teams. Recomendamos ainda seguir os reparos na ordem de que falaremos. E nenhuma etapa deve ser ignorada para realizar a outra. Então, vamos começar com as correções.
Fix 1: Atualizar o Skype for Business Client
Como sabemos que o Microsoft Teams é um software de colaboração, os recursos integrados a ele são de alguma forma adotados e vinculados aos aplicativos parceiros. Atualizar o Skype Business Client parece funcionar para a maioria dos usuários. Portanto, você também deve tentar. Para atualizar, siga as etapas abaixo.

- Faça logon no oficial Skype para Negócios página de download
- Procure a última versão disponível
- Baixe-o e desinstale o anterior que já está em seu sistema.
- Em seguida, instale o que você baixou agora
- Após a instalação, reinicie o seu computador
Após a reinicialização, abra o Microsoft Teams e tente fazer uma chamada de vídeo para verificar se o problema persiste. Se ainda houver um problema, vá para a próxima correção.
Fix 2: tente atualizar do Microsoft Office
A atualização do aplicativo autônomo do Microsoft Office pode ajudar a resolver o problema em grande medida. Para fazer isso, siga as etapas abaixo.

- Abra o aplicativo Microsoft Office a partir do menu iniciar
- Clique no menu Arquivo na parte superior e vá até “Conta”.
- Em seguida, selecione Atualizar opções e mais Atualizar agora
- Baixe as atualizações pendentes de lá e reinicie o seu computador assim que a atualização terminar e se instalar
Então, novamente, inicie o aplicativo Microsoft Teams para verificar se o problema foi resolvido ou não. Passe para a próxima correção para mais
Correção 3: verifique as permissões do microfone
Às vezes, a permissão para o microfone não é concedida ou desligada por engano. Verificar e permitir ajudará a corrigir o problema. Siga as etapas abaixo para verificar as permissões do microfone.

- Clique no botão Iniciar e selecione as configurações
- Em seguida, clique em Privacidade
- No painel esquerdo, você verá a opção de Microfone
- Clique nisso
- Na lista, verifique se há Microsoft Teams e habilite o botão de alternância, se estiver
Agora reinicie o aplicativo Teams e verifique se o aplicativo consegue se conectar ao microfone. Caso contrário, avance para a próxima correção.
Correção 4: desative o início automático do Skype
Sempre que você inicia o seu computador, o Skype também começa com aquele em segundo plano. Às vezes, o Skype entra em conflito com o aplicativo Teams para obter os recursos necessários. Nesse caso, você precisa interromper a inicialização automática do Skype. Para interromper a inicialização automática do Skype, siga as etapas abaixo.
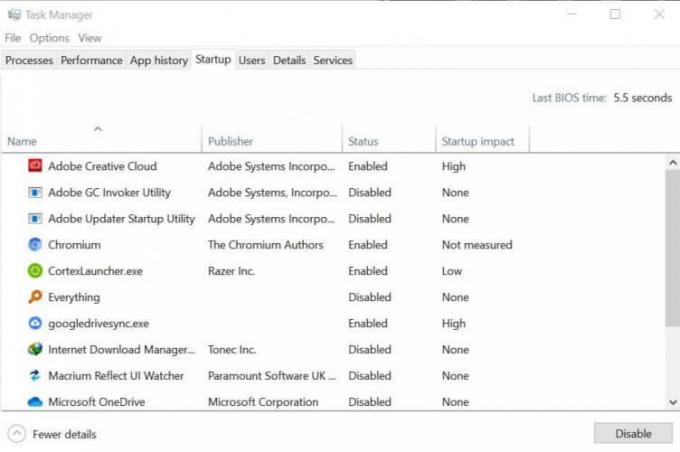
- Pressione Ctrl + Shift + Esc juntos, o gerenciador de tarefas abre
- No gerenciador de tarefas, clique na guia Inicializar
- Agora, localize o Skype e clique no botão Desativar na parte inferior
Agora, novamente, abra o Microsoft Teams e verifique se o problema foi resolvido ou não. Se o problema ainda persistir, você deve seguir a última correção.
Solução 5: execute o solucionador de problemas embutido
A execução do Solucionador de problemas buscará ajuda do suporte da Microsoft e, assim, resolverá seu problema por completo. Para executar o Solucionador de problemas, siga as etapas abaixo.
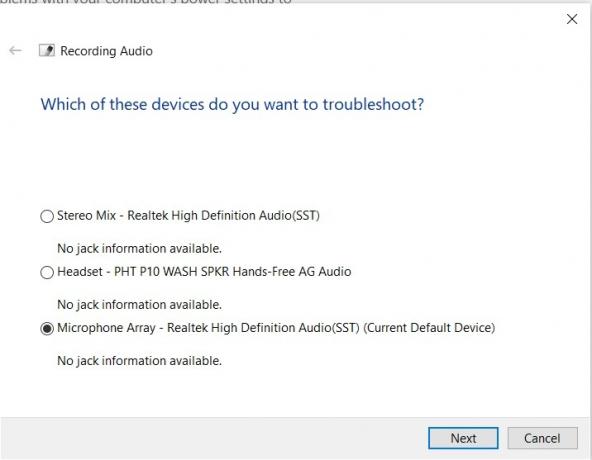
- Clique no botão Iniciar e na caixa de pesquisa, digite Solucionar problemas e pressione Enter
- A janela Configurações de solução de problemas será aberta
- Lá você seleciona “Gravando Áudio” e executa o Solucionador de Problemas
- Isso dará algumas opções para aceitar
- Aceite-os e siga de acordo com as instruções
- Depois que o Solucionador de problemas terminar seu trabalho, reinicie o sistema
Agora você não terá nenhum problema de microfone, bem, você pode abrir o aplicativo Microsoft Teams para verificar o mesmo.
Conclusão
Este guia foi feito para ajudar os usuários que estão tendo problemas com seus microfones no Microsoft Teams. Esperamos que após ter seguido as correções que fornecemos, seu problema seja resolvido. Se o problema persistir, recomendamos reinstalar o Microsoft Teams. Esperamos que este guia tenha sido útil para você. Se você tiver alguma dúvida ou feedback, sinta-se à vontade para comentar abaixo com seu nome e ID de e-mail. Da mesma forma, verifique nosso Dicas e truques para iPhone, Dicas e truques para PC, e Dicas e truques para Android para mais dicas e truques. Obrigado.
Anubhav Roy é um estudante de engenharia de ciência da computação que tem um enorme interesse no mundo da computação, Android e outras coisas que acontecem no mundo da informação e tecnologia. Ele é formado em Aprendizado de Máquina, Ciência de Dados e é Programador na linguagem Python com Django Framework.

![Como instalar o Stock ROM no Bmobile AX1020 [arquivo Flash do firmware]](/f/e1f4e15e67c7b0be941d2d1983ce0c3e.jpg?width=288&height=384)

![Como instalar o Stock ROM no Intex Aqua Music [Firmware File / Unbrick]](/f/7b1f1c4e81cf84414a640ae40c73adec.jpg?width=288&height=384)