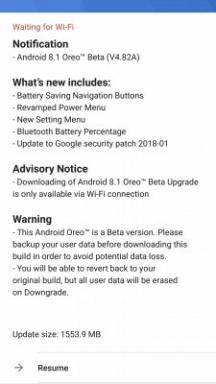Como corrigir o problema de ausência de som no Ubuntu
Miscelânea / / August 05, 2021
Uma incidência infeliz com a maioria Ubuntu lançamentos é que a atualização para a versão mais recente do Ubuntu frequentemente resulta em vários problemas. No entanto, esses problemas geralmente não são tão sérios e podem ser resolvidos com um pouco de esforço e conhecimento técnico.
Um desses problemas enfrentados por vários usuários é o problema de falta de som no Ubuntu. Ou seja, não há som ao tentar reproduzir arquivos de mídia, como música ou vídeos. Isso pode estar ocorrendo devido a uma série de causas. As configurações de suas caixas de som podem estar configuradas incorretamente ou talvez seu hardware esteja desatualizado.
Felizmente, esse problema é bastante fácil de corrigir. Nós criamos um guia totalmente novo para ajudá-lo a resolver o problema de ausência de som no Ubuntu com relativa facilidade. Comece a ler o guia e experimente as correções listadas até encontrar a que funciona para você.
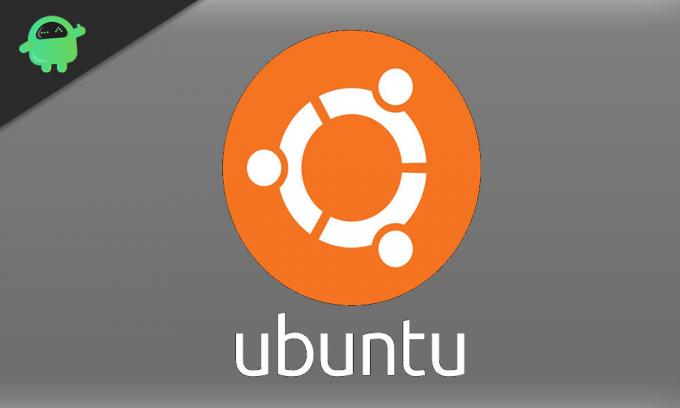
Índice
-
1 Como corrigir o problema de ausência de som no Ubuntu?
- 1.1 Instalando o controle de volume para PulseAudio
- 1.2 Dê uma olhada em suas configurações de alto-falante
- 1.3 Dê uma olhada no Mixer ALSA
- 1.4 Continue para carregar ALSA tudo de novo
- 1.5 Reinstale o ALSA e o PulseAudio
Como corrigir o problema de ausência de som no Ubuntu?
Como esse problema já está incomodando muitos usuários, temos aqui as soluções mais fáceis e melhores que o ajudarão e resolverão completamente o problema. Para obter orientação adequada, leia o guia completamente e não perca nenhuma etapa. Não tenha pressa ao executar as etapas. Então vamos começar.
Instalando o controle de volume para PulseAudio
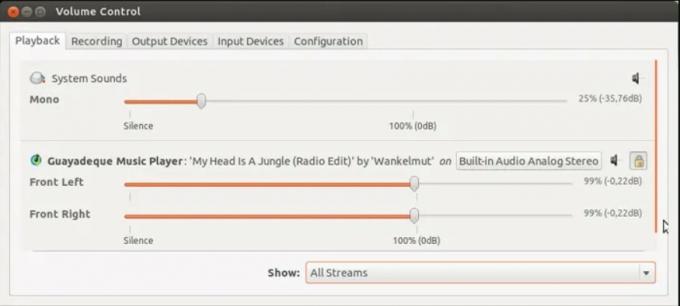
PulseAudio é a configuração do driver de som padrão de código aberto para muitas distribuições Linux. É muito bem elaborado e opera em coordenação com os drivers ALSA e OSS para garantir que sinais de áudio são transmitidos entre os alto-falantes do computador e os programas em execução no seu sistema.
Embora o PulseAudio tenha seu sistema de controle de volume exclusivo, é um pouco inflexível e não permite que você acesse todos os fluxos de reprodução individuais. Uma alternativa é usar Pavucontrol para controlar individualmente cada dispositivo de som em seu computador. Isso permitirá que você ajuste os controles deslizantes e certifique-se de que os níveis de volume de cada dispositivo foram ajustados de forma adequada.
Você pode instalar Pavucontrol iniciando o Terminal e digitando os comandos fornecidos -
pulseaudio --start sudo apt-get install pavucontrol
Quando você terminar de fazer isso, abra Pavucontrol e alterne para a guia Output Devices. Lá, certifique-se de que seus alto-falantes padrão foram selecionados.
Dê uma olhada em suas configurações de alto-falante

Se você começar a enfrentar problemas de áudio em seu Ubuntu, é aconselhável dar uma olhada imediatamente em seus alto-falantes e fones de ouvido para problemas com as conexões físicas. Às vezes, o problema está em um cabo desconectado ou conectado à porta incorreta.
Certifique-se de que todos os dispositivos Bluetooth que você está operando foram emparelhados corretamente. Além disso, verifique os controles de volume de seus dispositivos e certifique-se de tê-los configurado em níveis ideais. Por último, certifique-se de que ativou o dispositivo de saída correto e não silenciou acidentalmente o volume de saída.
Dê uma olhada no Mixer ALSA
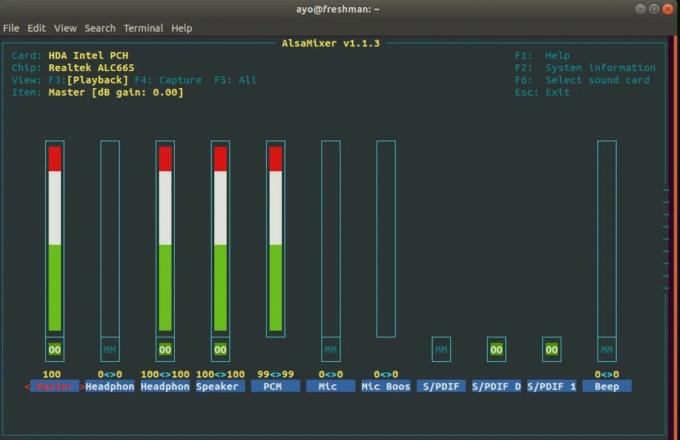
O PulseAudio funciona por meio dos controles de volume de nível ALSA atrás da tela. Você poderá obter um controle muito mais preciso sobre o volume do seu nível ALSA seguindo o procedimento fornecido:
- Inicie o Terminal.
- Digite “alsamixer” e pressione Enter.
- Na tela exibida, pressione F6 e escolha sua placa de som. Caso a opção padrão não esteja funcionando, você também pode escolher qualquer uma das outras.
- Escolha um controle de volume pressionando as teclas de seta esquerda e direita. A opção que você escolher será exibida em vermelho.
- Pressione as teclas de seta para cima e para baixo para ajustar os níveis de volume para cada controle.
- Você notará “MM” escrito sob a barra de volume se um controle do mixer tiver sido silenciado. Você deve estar atento porque uma barra pode ser silenciada apesar de estar completamente cheia. Se você pressionar a tecla M, o controle selecionado ficará sem som e o “MM” mudará para “OO”.
- Feche o alsamixer pressionando a tecla Esc.
Antes de sair, certifique-se de que os controles apropriados e o controle mestre não estejam silenciados. Isso ocorre porque às vezes o PulseAudio aplica suas configurações de mudo / não mudo para um controle específico a outros controles também.
Continue para carregar ALSA tudo de novo
Se o problema de falta de som permanecer sem solução, você pode tentar carregar o ALSA novamente. Você pode fazer isso digitando o comando fornecido no Terminal:
sudo alsa force-reload.
Você notará a tela de saída acima quando for bem-sucedido. Depois disso, reinicie o computador e verifique se o problema de som foi corrigido.
Reinstale o ALSA e o PulseAudio
Caso nenhum dos procedimentos fornecidos resolva o problema de falta de som para você, você deve instalar o ALSA e o PulseAudio novamente. Para fazer isso, inicie seu Terminal e digite os comandos fornecidos:
sudo apt remove --purge alsa-base pulseaudio sudo apt instalar alsa-base pulseaudio
Agora prossiga para recarregar o ALSA e reinicie o sistema.
Esperamos que nosso guia ajude você a corrigir o problema de falta de som em seu Ubuntu. Se você gostou do nosso guia, comente abaixo com suas dúvidas e feedback. Além disso, verifique nossos outros guias sobre iPhone e iPad, Jogos, Solução de problemas de PC, e Android. Queremos que você participe do sorteio de $ 150 ao se inscrever em nosso Canal do Youtube.
Anubhav Roy é um estudante de engenharia de ciência da computação que tem um enorme interesse no mundo da computação, Android e outras coisas que acontecem no mundo da informação e tecnologia. Ele é formado em Aprendizado de Máquina, Ciência de Dados e é Programador em linguagem Python com Django Framework.


![Método fácil de fazer root 2E E450 2018 usando Magisk [sem necessidade de TWRP]](/f/d2964788c3a51f9ba6fcf593b59b2891.jpg?width=288&height=384)