Windows 10: como manter o Windows sempre visível
Miscelânea / / August 05, 2021
O Windows 10 é um dos melhores e mais populares sistemas operacionais usados na maioria dos computadores. Embora o Windows ofereça vários recursos e funcionalidades, existem alguns recursos importantes que estão faltando no Windows. Um desses recursos é a capacidade de manter uma janela sempre visível enquanto trabalha no PC.
Às vezes, você está trabalhando em vários Windows em seu PC; então, talvez você queira que um dos Windows permaneça sempre no topo. Por padrão, o Windows não tem esse recurso para manter uma janela sempre no topo. No entanto, existem algumas maneiras de implementar o recurso.
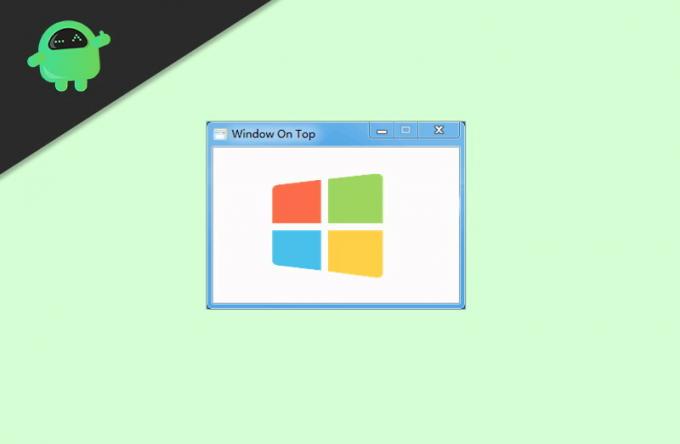
Índice
-
1 Windows 10: como manter uma janela sempre visível
- 1.1 Método 1: Usando Auto HotKey
- 1.2 Método 2: Usando DeskPins
- 1.3 Método 3: usando o TurboTop
- 2 Conclusão
Windows 10: como manter uma janela sempre visível
Se você deseja manter o Windows sempre no topo da tela no Windows 10, pode usar um Auto HotKey Script. Mas primeiro, você terá que instalar o aplicativo Auto HotKey no seu PC. Então você pode escrever um script quando executado por HotKey; o Windows permanecerá no topo. No entanto, você também pode usar outros aplicativos de terceiros, como DeskPins e TurboTop, para manter uma janela no topo.
Método 1: Usando Auto HotKey
Auto HotKey é um aplicativo que permite criar um Script com Funções que serão executadas ao pressionar uma determinada HotKey. É um aplicativo simples e com ele, você pode facilmente escrever um comando de uma linha para manter uma janela sempre no topo.
Baixar Auto HotKeyPasso 1) Após instalar o software, vá para Dekstop ou qualquer outro diretório de sua preferência, clique com o botão direito do mouse na área vazia. Passe o mouse para o Novo opção e selecione Script AutoHotKey opção do menu.

Passo 2) Nomeie seu script como quiser, clique com o botão direito no script e selecione o Editar Script opção. O arquivo será aberto no Bloco de notas ou em qualquer outro editor de script padrão que você tenha.

Etapa 3) Agora, basta digitar o seguinte comando no bloco de notas e Salve isto. Você pode alterar ^ SPACE para ^ D ou qualquer outra tecla do seu teclado, dependendo de qual tecla deseja pressionar CTRL para executar a função Always On Top.
^ ESPAÇO:: Winset, Alwaysontop,, A
Passo 4) Para fazer o HotKey funcionar, primeiro você terá que Executar o Script, então clique duas vezes e execute o script. Você verá um logotipo verde com H na barra de tarefas ou na bandeja do sistema. Isso indicará que o script está em execução, agora você pode simplesmente pressionar Ctrl + Espaço ou qualquer outra combinação com Ctrl para manter uma janela sempre no topo.

Dica
Você pode colocar o script no Pasta de inicialização para que você não precise iniciar manualmente o script, ele será executado automaticamente na inicialização.
Método 2: Usando DeskPins
Se você estiver usando um mouse em vez de um atalho de teclado, o DeskPins é o aplicativo para você manter uma janela sempre no topo da tela. O aplicativo é muito fácil de usar e há muitos recursos que você gostaria de ter. Além disso, também permite teclas de atalho.
Baixar DeskPinsPasso 1) Após a instalação, clique duas vezes em e execute o aplicativo DeskPins. O aplicativo será executado em segundo plano e você pode acessá-lo a partir do ícone da bandeja do sistema.

Passo 2) Para fixar uma janela usando DeskPins, apenas clique com o botão direito no DeskPins ícone na bandeja do sistema. Seu mouse agora se parecerá com um alfinete, mova o mouse para o topo da janela que você deseja fixar e clique na barra de título. A janela será fixada e sempre estará no topo.

Etapa 3) Para remover o pint, apenas clique com o botão esquerdo no ícone DeskPins na bandeja do sistema e clique em Remover todos os pinos opção.

Método 3: usando o TurboTop
Turbo Top é outro aplicativo de terceiros que permite selecionar janelas do ícone da bandeja do sistema que você deseja manter no topo da tela. É um aplicativo mínimo que pode detectar qualquer Windows aberto na sua área de trabalho; você apenas terá que selecionar as janelas do ícone, e a janela estará sempre no topo.
Baixe o TurboTopClique no TurboTop ícone na bandeja do sistema.
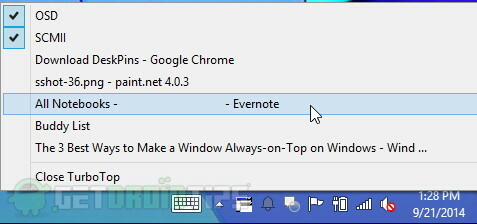
Certifique-se de que OSD e a SCMII opção estão marcados. Agora, você só precisa selecionar o nome de qualquer uma das janelas abertas e deseja mantê-lo no topo. Selecionar novamente a mesma janela irá desafixar a janela e não estará mais na parte superior da tela.
Conclusão
Ao tirar uma nota de um determinado site para um bloco de notas ou qualquer outra circunstância, será ótimo se uma janela pode permaneça sempre no topo da tela, então você terá menos dificuldade ao fazer anotações e rolar o outro janela.
O Windows não tem nenhum recurso integrado como esse. No entanto, existem aplicativos que você pode usar para obter a mesma função desejada. Auto HotKey é um aplicativo perfeito para esta funcionalidade. Você só terá que instalar o aplicativo e escrever um script de uma linha para a combinação de teclas e a função.
Existem outros aplicativos como o DeskPins, que permite aos usuários usar atalhos de teclado e o mouse para fixar uma janela. O Turbo Top permite que os usuários selecionem o nome do Windows ativo no ícone da bandeja do sistema para fixar o Windows.
Escolha dos editores:
- Windows 10 Fix - O driver sendo instalado não é validado para este erro de computador
- Como corrigir o erro da Windows Store 0x80072F05 O servidor tropeçou
- 10 maneiras de aumentar o volume do microfone no Windows 10
- Maneiras simples de remover a trilha de áudio de um vídeo
- Corrigir o aviso de bateria de serviço no Mac
Rahul é um estudante de Ciência da Computação com grande interesse na área de tecnologia e tópicos de criptomoeda. Ele passa a maior parte do tempo escrevendo ou ouvindo música ou viajando para lugares desconhecidos. Ele acredita que o chocolate é a solução para todos os seus problemas. A vida acontece, e o café ajuda.


![Faça o download Instale o firmware Huawei Mate 10 B128 Oreo (ALP-L09 / L29) [8.0.0.128]](/f/9a6e11a656f5df9a65f25bc186e68e3f.jpg?width=288&height=384)
![Método fácil de fazer root itel A56 LTE usando Magisk [sem necessidade de TWRP]](/f/b14908f0f8f9ffd0b7003be588c27214.jpg?width=288&height=384)