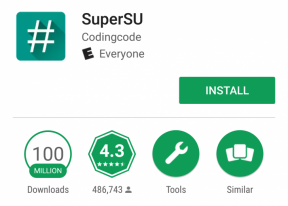Como consertar se a chave do Windows não funciona no seu PC
Miscelânea / / August 05, 2021
Uma das teclas mais populares em um teclado de PC é a tecla Windows. Sim, aquele com o logotipo oficial da Microsoft. Essa chave está em uso desde 1994. Essa é uma linha do tempo enorme e até hoje os teclados oficiais e não oficiais vêm com a tecla Windows. Para acessar o menu iniciar, esta tecla pode ser usada. Mas às vezes os usuários relatam que o A chave do Windows não está funcionando.
Nem todo mundo gosta de usar o mouse para fazer um clique para executar uma ação. Eu sempre prefiro atalhos de teclado em vez de usar trackpad / mouse. Portanto, com uma chave importante fora de serviço, os usuários tendem a ficar irritados. Talvez haja algum problema com o teclado físico que pode causar esse problema. Além disso, um driver de dispositivo desatualizado pode ser outro motivo principal para a chave do Windows não funcionar em um PC. Malware ou vírus em seu sistema podem tornar o driver do dispositivo inútil, afetando o dispositivo. Neste guia, descrevi alguns métodos fáceis de solução de problemas que podem ser úteis para consertar a chave do Windows se não estiverem funcionando.

Relacionados| Como corrigir: O Print Screen não está funcionando no Windows 10
Índice
-
1 Como consertar: a chave do Windows não funciona no seu PC
- 1.1 Existe algum atalho de teclado alternativo.?
- 1.2 Atualizar driver de teclado
- 1.3 Seu teclado tem chave Winlock?
- 1.4 O teclado pode estar danificado
- 1.5 Modificar usando PowerShell
- 1.6 Ajustar o Editor de Registro
- 1.7 Use a verificação de arquivos do sistema para consertar se a chave do Windows não está funcionando
- 1.8 Verificar se há malware no PC se a chave do Windows não funcionar
Como consertar: a chave do Windows não funciona no seu PC
Vamos começar com métodos simples de solução de problemas primeiro.
Existe algum atalho de teclado alternativo.?
Quando a tecla do Windows não está funcionando, você pode realizar esta solução de problemas simples. Há um atalho de teclado alternativo disponível que executa a mesma função que a tecla do Windows.
- pressione Ctrl + Esc. Isso abrirá o menu iniciar.
Antes de tentar qualquer outra coisa mencionada no guia, tente o atalho de teclado alternativo acima.
Atualizar driver de teclado
Às vezes, o driver do dispositivo pode estar sendo executado em uma versão mais antiga e precisa de uma atualização. Portanto, é necessário atualizar o driver do teclado.
- Abrir gerenciador de Dispositivos digitando-o no Digite aqui para pesquisar caixa
- Role para baixo até Teclado, clique para expandir> clique com o botão direito no modelo de teclado que está sendo exibido

- Selecione Atualizar driver.
- Por conta própria, o PC procurará as atualizações de driver mais recentes e as instalará.
- Reinicie o seu PC assim que a atualização do driver terminar
Agora, tente usar a chave do Windows. Se o problema foi devido a drivers desatualizados, agora deve ser corrigido e deve funcionar bem.
Seu teclado tem chave Winlock?
Alguns teclados vêm com uma chave chamada Winlock. Como o nome sugere, pressionar a tecla desativa a tecla Windows. Isso normalmente é visto em teclados de jogos. Enquanto uma pessoa joga usando os controles do teclado, pressionar a tecla Windows minimizará o jogo. Isso perturbará o jogador e interromperá seu fluxo. Então, o Winlock desabilita a tecla Windows e mesmo que o jogador a pressione, por engano, nada acontecerá.
Basta verificar se o Winlock ainda está ativo. Em caso afirmativo, desative-o imediatamente pressionando a tecla Winlock. Agora, a chave do Windows deve funcionar bem.
Nota
Alguns teclados modernos vêm com o modo de jogo. Isso permite que os jogadores não sejam incomodados caso pressionem uma tecla perdida. Isso significa que se você pressionar a tecla Windows durante o jogo, nada acontecerá se o modo de jogo estiver habilitado no teclado. Enquanto este modo estiver ativo, você não poderá usar a tecla Windows. Portanto, se o teclado do seu PC tiver o modo de jogo, desligue-o.
O teclado pode estar danificado
Este é outro motivo para a tecla do Windows parar de funcionar no teclado. O teclado do seu PC sofreu algum tipo de queda que pode ter afetado seu hardware interno. Às vezes, um teclado com defeito pode ser enviado ou a remessa pode ter sido maltratada. Isso pode causar danos à marca do teclado, incluindo as teclas. Se houver um período de garantia nesse teclado, peça ao vendedor que o substitua ou tente consertá-lo.
Eu tinha um laptop de 7 anos cujo teclado não funcionou corretamente após uma queda da bagagem de mão em um voo. Mesmo estando dentro de uma mochila, ainda assim a queda fazia os sensores do teclado funcionarem mal depois de algumas vezes. Ele persistiu até que eu mudei o teclado do laptop. Portanto, se você enfrentou algo semelhante, isso pode afetar as teclas do teclado. Faça a verificação / substituição.
Modificar usando PowerShell
aviso Legal
GetDroidTips não será responsável por quaisquer problemas relacionados a software ou hardware que possam ocorrer acidentalmente enquanto / após você seguir os guias de modificação / solução de problemas mencionados nesta postagem.
- Na caixa de pesquisa do Windows, digite PowerShell

- Clique em Abrir quando a correspondência de resultado aparece.

- Agora, digite o seguinte comando e pressione Enter.
Get-AppXPackage -AllUsers | Foreach {Add-AppxPackage -DisableDevelopmentMode -Register "$ ($ _. InstallLocation) AppXManifest.xml"} - Agora, verifique se a chave do Windows está funcionando novamente ou não. Caso contrário, vá para o próximo método de solução de problemas.
Ajustar o Editor de Registro
Se houver algum problema no registro, isso pode refletir no hardware. Isso significa que a chave do Windows que não está funcionando pode ser atribuída a esse problema. Portanto, você pode modificar o editor de registro e fazer alterações em alguns valores de atributo para corrigir as coisas.
- No Digite aqui para pesquisar caixa, tipo Regedit

- Clique Abrir

- Agora clique para expandir HKEY_LOCAL_MACHINE > SISTEMA >Layout do teclado
- Agora procure um Mapa de Scancode de atributo em ambas as pastas disponíveis para o layout do teclado.
- Se estiver disponível, exclua-o do registro
- Por outro lado, se você não encontrar o mapa do código de varredura, deixe este método de solução de problemas e tente o próximo.
Use a verificação de arquivos do sistema para consertar se a chave do Windows não está funcionando
Esta é uma verificação que você pode realizar para detectar e corrigir arquivos de sistema corrompidos que podem fazer com que a chave do Windows não funcione. Você tem que fazer essa varredura usando o prompt de comando.
- No Digite aqui para a Pesquisa caixa, tipo cmd e aperte enter
- Quando o prompt de comando for aberto, digite o seguinte comando.
sfc scannow
- Aguarde enquanto os arquivos do sistema são verificados e reparados

- Assim que o processo for concluído, reinicie o PC.
- Assim que o sistema for reaberto, verifique se a chave do Windows está funcionando ou não.
Verificar se há malware no PC se a chave do Windows não funcionar
Talvez o seu PC esteja infectado com algum malware ou vírus que está fazendo com que a chave do Windows não funcione corretamente. Outras teclas também podem ser afetadas por isso. Portanto, tente fazer uma varredura completa no seu PC usando o antivírus que você instalou nele. Se você tiver uma versão completa do antivírus em execução ativa no seu PC, há poucas chances de ataque de malware. Ainda assim, a execução de uma verificação completa garantirá o status de segurança do dispositivo. Se algum vírus for encontrado, certifique-se de erradicá-lo usando o antivírus.
Portanto, esses são todos os métodos de solução de problemas que você precisa seguir se a chave do Windows não estiver funcionando em seu PC / laptop. Os gadgets tendem a ter problemas técnicos, mas tudo pode ser consertado. Experimente as técnicas de solução de problemas e deixe-me saber na seção de comentários qual era o problema com o seu PC e que solução de problemas corrigiu o problema.
Leia a seguir,
- Como converter JPG para PNG no Paint 3D no Windows 10
- Lista de todos os atalhos de teclado do Microsoft Edge para o sistema operacional Windows
- O ponto de acesso móvel é desativado no Windows 10: como corrigir
Swayam é um blogueiro profissional de tecnologia com mestrado em aplicativos de computador e também tem experiência com desenvolvimento Android. Ele é um grande admirador do Stock Android OS. Além dos blogs de tecnologia, ele adora jogar, viajar e tocar / ensinar guitarra.