Como verificar sua placa gráfica no Windows 10
Miscelânea / / August 04, 2021
Anúncios
Neste guia, listaremos os vários métodos para verificar a placa gráfica em seu PC com Windows 10. A placa gráfica é um componente de hardware essencial em seu PC que possui muitos recursos integrados poderosos. Sua funcionalidade não se limita apenas à execução de jogos e software em seu PC. Em vez disso, esse é apenas um aspecto e eles fazem muito mais do que isso. Eles são até responsáveis por renderizar cada pixel que você vê na tela. A este respeito, existem dois tipos diferentes: Placas Gráficas Integradas e Placas Gráficas Dedicadas.
O primeiro não tem seu próprio processador como tal, eles compartilham os recursos do sistema. Por outro lado, a placa de vídeo dedicada vem com sua própria unidade de processamento gráfico, bem como RAM (ou melhor, VRAM, também conhecido como RAM de vídeo). Nvidia e AMD são dois exemplos populares de uma placa de vídeo integrada, enquanto a placa de vídeo HD Intel se tornou um sinônimo de placa de vídeo integrada. Por falar nisso, é sempre uma boa ideia saber qual placa de vídeo seu PC com Windows 10 possui. E neste guia, vamos ajudá-lo exatamente com isso. Siga para as instruções detalhadas.

Métodos diferentes para verificar sua placa gráfica no Windows 10
Portanto, alguns de vocês podem perguntar a necessidade de realizar esta tarefa. Bem, existem muitas razões para o mesmo. Para começar, a maioria dos jogos requer especificações básicas mínimas de gráficos. Até e a menos que você saiba as configurações de gráficos do seu PC, você pode ter um tempo difícil. Da mesma forma, essas informações também podem ser úteis quando você planeja atualizar os drivers da placa gráfica. Dito isso, existem dois métodos diferentes pelos quais você pode verificar sua placa de vídeo: por meio das opções embutidas do Windows 10 ou por meio de um aplicativo de terceiros. Vamos dar uma olhada em ambos.
Anúncios
Por meio das opções do Windows 10
Você pode realizar esta tarefa por meio da página Configurações do Windows, Gerenciador de dispositivos, página Informações do sistema, Ferramenta de diagnóstico DirectX, Gerenciador de tarefas ou Painel de controle. No que diz respeito a este guia, nos concentraremos no Gerenciador de Dispositivos e na Ferramenta de Diagnóstico DirectX. A razão? Bem, eles fornecem os detalhes mais abrangentes sobre sua GPU e devem ser mais do que suficientes para atender a todos os seus requisitos.
Através do Gerenciador de Dispositivos

- Clique com o botão direito no ícone do Windows situado na barra de tarefas e selecione Gerenciador de dispositivos.
- Em seguida, clique na seção Adaptador de vídeo para expandi-la. Isso mostrará os drivers gráficos integrados e dedicados
- Clique duas vezes no desejado para abrir a caixa de diálogo Propriedades.
- Além disso, vá para a guia Drivers e você poderá ver mais informações sobre o mesmo.
- Da mesma forma, você também pode atualizar, desabilitar ou desinstalar os drivers desta página. Em seguida, a opção Detalhes do driver listará todos os arquivos do driver e seu diretório de instalação no PC.
Via ferramenta de diagnóstico DirectX
- Você também pode verificar seus drivers gráficos por meio da ferramenta de diagnóstico do Windows 10 DirectX.
- Então vá até o menu Iniciar e pesquise dxdiag. Isso iniciará a ferramenta de diagnóstico.
- Vá para a seção Display e você poderá obter informações detalhadas sobre os drivers gráficos integrados.
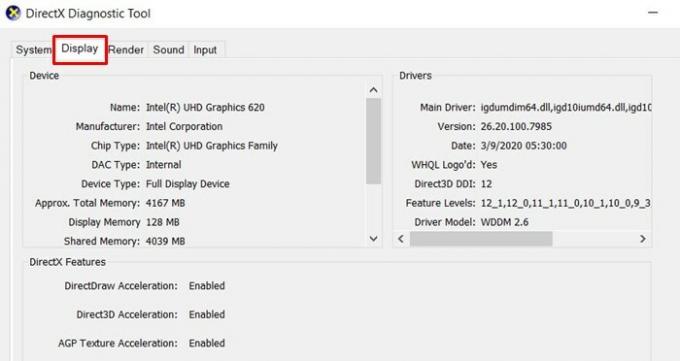
- Da mesma forma, vá para a seção Render e fornecerá informações sobre os drivers gráficos dedicados.

- Você pode verificar os detalhes sobre a memória total disponível, bem como quanto é usado pelo display e memória compartilhada.
Verifique a placa gráfica usando aplicativos de terceiros
Existem alguns aplicativos de terceiros através dos quais você pode verificar sua placa de vídeo do Windows 10. A este respeito, a marcação do aplicativo CPU-Z marca todos os pré-requisitos.
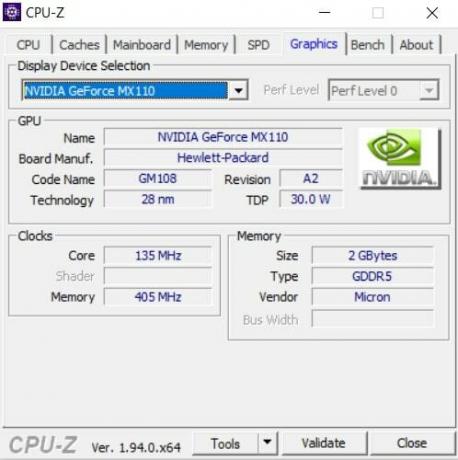
- Então vá em frente, baixe e instale o App CPU-Z no seu PC.
- Em seguida, inicie-o e vá para a seção de gráficos.
- Selecione o driver gráfico integrado ou dedicado no menu suspenso Seleção de dispositivo de exibição
- O aplicativo exibirá todas as informações relacionadas a isso.
É isso. Concluímos o guia sobre como verificar os detalhes da placa gráfica do Windows 10. Compartilhamos dois métodos para o mesmo: a partir das opções já presentes no seu PC ou através de um aplicativo de terceiros. Você pode usar qualquer um desses dois - o que achar mais confortável para lidar. Para terminar, aqui estão alguns Dicas e truques para iPhone, Dicas e truques para PC, e Dicas e truques para Android que você deve verificar também.
Anúncios Existem vários motivos pelos quais você pode querer alterar seu nome de tela de login. Se…
Anúncios Se você trabalha no departamento gráfico, trabalhará freqüentemente com arquivos TIF. TIF são...
Anúncios Rundll32.exe é o principal componente do sistema operacional Windows. Ele verifica se todos os programas de...


![J610GUBU1ARIQ: Segurança de setembro de 2018 para Galaxy J6 Plus [América do Sul]](/f/29b7902c05813227509f19605be4a7f4.jpg?width=288&height=384)
