10 correções para quando as atualizações do Windows 10 não forem instaladas
Miscelânea / / August 04, 2021
Anúncios
Neste guia, compartilhamos 10 correções diferentes para corrigir os problemas que a atualização do Windows 10 não instala. A Microsoft geralmente lança uma nova atualização de vez em quando. Embora nem sempre venham com uma infinidade de recursos, eles trazem estabilidade ao sistema operacional, corrigem alguns bugs e também corrigem problemas subjacentes. No entanto, há uma ou duas instâncias em que os usuários não conseguem instalar essas atualizações em seus PCs.
Quanto ao motivo dos problemas mencionados acima, pode ser devido a um problema de rede ou problemas com a pasta DISTRIBUIÇÃO DE SOFTWARE. Na mesma linha, se alguns serviços do Windows Update não estiverem em execução ou os arquivos do sistema estiverem corrompidos, você também pode obter esse erro. Com isso dito, este guia descreve dez métodos diferentes para corrigir esses problemas que, por sua vez, corrigem a atualização do Windows 10 e não instalam problemas. Siga para as instruções.

Conteúdo da página
-
1 10 correções para quando as atualizações do Windows 10 não forem instaladas
- 1.1 Fix 1: verifique a conexão com a Internet
- 1.2 Fix 2: use o Windows Update Troubleshooter
- 1.3 Fix 3: verifique o Windows Update Services
- 1.4 Fix 4: Desative as conexões monitoradas
- 1.5 Fix 5: excluir pasta de DISTRIBUIÇÃO DE SOFTWARE
- 1.6 Correção 6: pausar e reiniciar a atualização
- 1.7 Correção 7: reinicie os serviços de atualização via CMD
- 1.8 Correção 8: usando o verificador de arquivos do sistema do Windows
- 1.9 Fix 9: reparar arquivos do sistema
- 1.10 Fix 10: nova instalação do Windows 10
10 correções para quando as atualizações do Windows 10 não forem instaladas
Não existe uma solução universal para esse problema. Pode ser necessário tentar cada uma das soluções alternativas mencionadas abaixo até que o problema seja corrigido.
Anúncios
Fix 1: verifique a conexão com a Internet
Na maioria das vezes, a conexão com a Internet pode ser o principal motivo para esse problema. Nesse sentido, tente mudar para uma conexão diferente (de com fio para sem fio ou vice-versa). Depois de fazer a alteração, é hora de verificar a conexão. A melhor maneira de fazer isso é pingar o Google e ver se você consegue receber pacotes de dados.
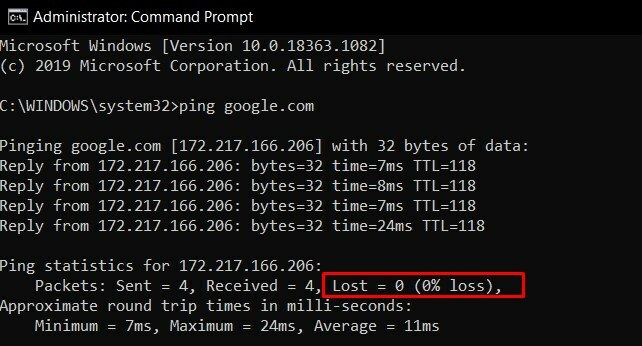
Portanto, inicie o prompt de comando como um administrador, digite ping google.com e pressione Enter. Se a perda de pacotes for de 0%, tudo bem, caso contrário, mude para uma rede diferente. Faça um acordo com aquele que não resulta em nenhuma perda de pacote e tente fazer o download e instalar a atualização. Verifique se isso corrige os problemas de instalação do Windows 10.
Fix 2: use o Windows Update Troubleshooter
Definitivamente, seria uma tarefa difícil pesquisar manualmente os problemas relacionados às atualizações. Felizmente, uma seção do Solucionador de problemas do Windows concentra-se apenas nessa finalidade. O Solucionador de problemas de atualização verificará todos os problemas possíveis e também apresentará as correções associadas. Aqui estão as instruções necessárias que devem ajudá-lo:

Anúncios
- Pesquise o Solucionador de problemas do Windows no menu Iniciar.
- Role até a seção Get up and running e clique em Windows Update
- Em seguida, clique no botão Executar o Solucionador de Problemas e aguarde a conclusão do processo.
- Assim que a digitalização for concluída, a correção será exibida. Selecione-o e deixe-o aplicar.
- Por fim, reinicie o PC e veja se isso corrige os problemas de instalação do Windows 10.
Fix 3: verifique o Windows Update Services
Você também deve se certificar de que todos os serviços de segundo plano do Windows Update estão funcionando normalmente. Problemas com qualquer um deles podem entrar em conflito com a instalação adequada de atualizações. Mais importante, você deve verificar se o Background Intelligent Transfer Service e o Cryptographic Service estão funcionando. Aqui estão as instruções necessárias para o mesmo:
- Abra a caixa de diálogo Executar usando as teclas de atalho do Windows + R.
- Digite services.msc e pressione Enter. Isso iniciará a página de serviços.
- Role até o Windows Update, clique com o botão direito nele e selecione Propriedades.

- Altere o tipo de inicialização para automático. Ao mesmo tempo, se estiver parado, clique no botão Iniciar. Clique em Aplicar seguido de OK.

- Em seguida, vá até Background Intelligent Transfer Service (BITS), clique com o botão direito nele e selecione Propriedades.
- Da mesma forma, altere seu tipo de inicialização para Automático e inicie o processo se ele não estiver em execução.
- Por fim, pesquise Serviço criptográfico, vá até Propriedades e altere seu tipo de inicialização para Automático também.
Depois de habilitar todos os serviços mencionados, reinicie seu PC. Depois de reiniciar, verifique se os problemas de instalação da atualização do Windows 10 foram corrigidos ou não.
Fix 4: Desative as conexões monitoradas
Conexões com medição são uma ótima maneira de economizar largura de banda da rede. No entanto, isso pode levar a um ou dois problemas quando se trata de baixar atualizações importantes do Windows. Portanto, se você tiver esse recurso ativado, desative-o por enquanto, até que as atualizações sejam baixadas e instaladas. Aqui estão as instruções para realizar a referida tarefa:

Anúncios
- Abra a página Configurações através das combinações de teclas de atalho WIndows + I.
- Vá para a seção Rede e Internet.
- Vá para a opção WiFi na barra de menu à esquerda e selecione Gerenciar redes conhecidas.
- Vá até sua rede e acesse suas Propriedades. Por fim, desative o botão de alternância Definir como conexão medida.
- Reinicie o seu PC para ver se a atualização do Windows 10 não instala os problemas foram corrigidos ou não.
Fix 5: excluir pasta de DISTRIBUIÇÃO DE SOFTWARE
A pasta Software Distribution armazenava várias atualizações e arquivos de configuração do Windows. Se a atualização for interrompida no meio do caminho ou se o seu PC for desconectado da Internet, os arquivos associados podem ser corrompidos. A melhor aposta a esse respeito é baixar esses arquivos incompletos e, em seguida, reinstalar a nova cópia dos mesmos. Siga para as instruções:
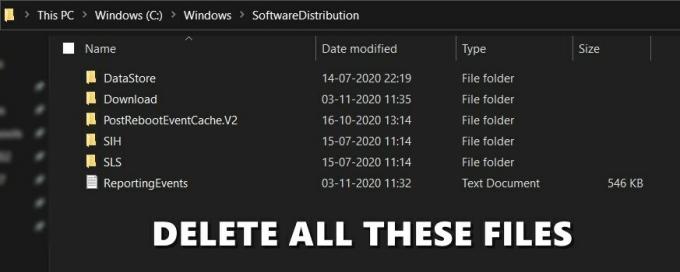
- Abra o Explorador de Arquivos em seu PC e copie e cole o local abaixo em sua barra de endereço:
C: \ Windows \ SoftwareDistribution
- Use o atalho Ctrl + A para selecionar todos os arquivos dentro dessa pasta e, em seguida, clique no botão Excluir.
- Com isso, você excluiu todos os arquivos do Windows Update. Agora é hora de baixar o mais recente.
- Portanto, vá para a página Configurações por meio da tecla de atalho Windows + I. Vá para Atualização e Segurança e baixe as atualizações mais recentes disponíveis.
Feito isso, reinicie o seu PC e veja se a atualização do Windows 10 não instala os problemas foram corrigidos ou não.
Correção 6: pausar e reiniciar a atualização
Embora possa parecer contra-intuitivo, pausar e reinstalar a atualização funcionou para alguns usuários.
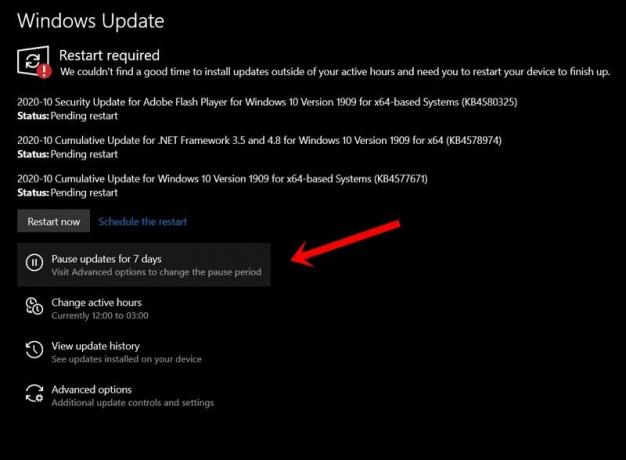
- Portanto, inicie a página Configurações por meio da combinação de teclas de atalho do Windows + I.
- Vá para Atualização e segurança> Windows Update.
- Clique na opção Pausar atualizações por 7 dias. Agora reinicie o seu PC e vá novamente para a página do Windows Update.
- Clique no botão Retomar atualizações e veja se consegue corrigir os problemas de instalação da atualização do Windows 10.
Correção 7: reinicie os serviços de atualização via CMD
Nesta seção, pararíamos e reiniciaríamos alguns serviços importantes de atualização diretamente por meio do prompt de comando. Então vá para o menu Iniciar e inicie o CMD como administrador. Agora execute os comandos abaixo na janela Comando, um por um. Ou seja, digite o primeiro comando, pressione Enter, execute o segundo e assim por diante.

net stop wuauserv. net stop cryptSvc. bits de parada líquida. net stop msiserver. ren C: \ Windows \ SoftwareDistribution SoftwareDistribution.old. ren C: \ Windows \ System32 \ catroot2 catroot2.old. net start wuauserv. net start cryptSvc. bits net start. net start msiserver. net localgroup administrators networkservice / add. net localgroup administrators localservice / add
Assim que os comandos acima forem executados, reinicie seu PC para verificar se isso corrige os problemas de instalação do Windows 10.
Correção 8: usando o verificador de arquivos do sistema do Windows

O Verificador de arquivos do sistema é um utilitário de linha de comando que verifica se há arquivos de sistema corrompidos e os substitui pelos corretos, baixando-os da web. Portanto, inicie a janela CMD como um administrador, digite sfc / scannowe pressione Enter. Espere que o processo termine. Uma vez feito isso, reinicie o seu PC e verifique se o problema ainda existe ou não.
Fix 9: reparar arquivos do sistema
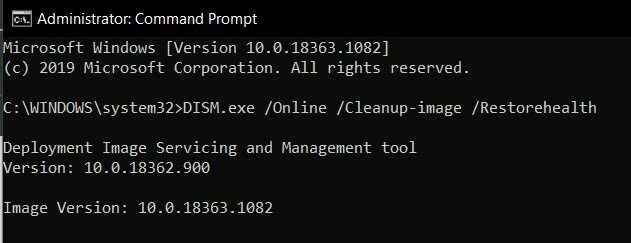
Na mesma linha, você também pode tentar restaurar e reparar os arquivos do sistema na janela do prompt de comando. Para isso, inicie o CMD como um administrador no menu Iniciar, digite DISM.exe / Online / Cleanup-image / Restorehealthe pressione Enter. Espere até que o comando faça o seu trabalho de reparar os arquivos corrompidos. Depois que o processo for concluído, reinicie o seu PC e veja se a atualização do Windows 10 não instala os problemas foram corrigidos ou não.
Fix 10: nova instalação do Windows 10
Se nenhum dos métodos acima funcionou a seu favor, então você terá que fazer uma nova instalação do Windows. Para isso, você teria que realizar algumas tarefas. Aqui está tudo o que você precisa estar ciente a esse respeito:
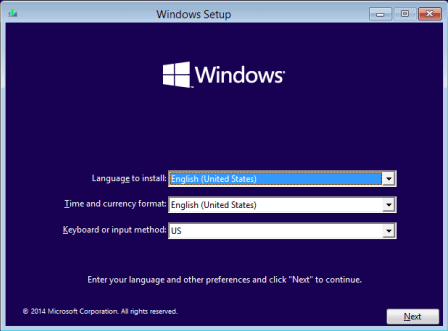
- Em primeiro lugar, baixe a imagem ISO oficial do Windows 10.
- Em seguida, crie uma unidade USB inicializável e mova o arquivo ISO dentro dela.
- Conecte o Pen Drive ao PC e, em seguida, desligue-o (PC).
- Agora ligue-o e, enquanto ele inicializa, pressione continuamente a tecla F2 ou F12 até ser levado ao menu BIOS.
- A partir daí, altere a sequência de inicialização para que seu PC inicialize a partir do drive USB.
- Em seguida, carregará o instalador do Windows 10, siga as instruções na tela para concluir a configuração. Quando terminar, seu problema será corrigido.
Então, com isso, concluímos que o guia sobre como consertar a atualização do Windows 10 não irá instalar problemas. Compartilhamos dez correções diferentes para o mesmo, qualquer um ou a combinação de dois ou mais pode ter funcionado para você. Deixe-nos saber nos comentários quais dos métodos acima mencionados foram bem-sucedidos no seu caso. Para encerrar, aqui estão alguns igualmente úteis Dicas e truques para iPhone, Dicas e truques para PC, e Dicas e truques para Android que você deve verificar.
Anúncios No Windows 10, a conta da Microsoft permite que os usuários usem vários componentes e benefícios, que são…
Anúncios Parece que muitos usuários do Windows 10 estão encontrando problemas com a Dynamic Link Library (.dll)...
Anúncios Parece que muitos usuários do Windows estão enfrentando o erro de tela azul por vários motivos...


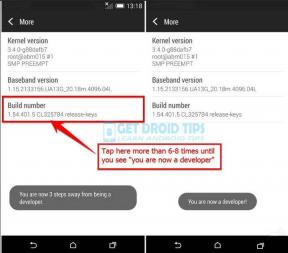
![A520FXXS7CRK4: patch de novembro de 2018 para Galaxy A5 2017 [América do Sul]](/f/5cb8b308984ec8d5144e195ba6c7b16e.jpg?width=288&height=384)