Correção: o After Effects trava no PC com Windows
Miscelânea / / August 04, 2021
Anúncios
Muitos usuários do Windows relataram recentemente que estão enfrentando problemas de travamento com o After Effects. É frustrante quando você está trabalhando em um projeto por horas e, de repente, o aplicativo falha e todo o seu trabalho árduo em vão. O recurso de salvamento automático funciona em segundo plano e ajuda nessas situações, mas não funciona o tempo todo. E mesmo que isso aconteça, tentar repetidamente fazer com que os efeitos posteriores funcionem mesmo quando ele está travando regularmente pode ser irritante.
As razões por trás desse problema específico com efeitos posteriores são muitas. Se você é alguém que está enfrentando esse problema de travamento e está se perguntando como pode corrigi-lo, você veio ao lugar certo. Aqui neste artigo, veremos todas as soluções possíveis que muitos usuários do Windows têm usado para eliminar esse problema de travamento. Então, sem mais delongas, vamos entrar no assunto.
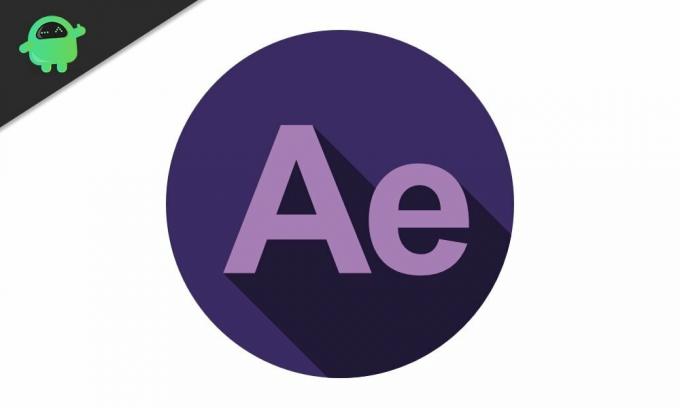
Conteúdo da página
-
1 Como corrigir o travamento do After Effects no Windows?
- 1.1 Atualizar efeitos posteriores:
- 1.2 Desative a aceleração de hardware:
- 1.3 Atualize o driver gráfico:
- 1.4 Limpe a memória e o cache de disco:
- 1.5 Exclua a pasta temporária do After Effects:
- 1.6 Reinstale codecs e plug-ins:
- 1.7 RAM de reserva:
- 1.8 Falha ao exportar:
Como corrigir o travamento do After Effects no Windows?
Você não precisa tentar todas as correções mencionadas aqui. Uma solução específica fará o truque para você. No entanto, não é possível determinar qual método pode funcionar. Portanto, tente uma solução após a outra até que uma delas resolva o problema do After Effects.
Anúncios
Atualizar efeitos posteriores:
Esta é a primeira coisa que você deve tentar corrigir o problema de travamento do After Effects. Um programa pode ter alguns bugs com uma versão específica, mas os desenvolvedores os corrigem por meio de atualizações. Portanto, mesmo com o After Effects, você deve tentar atualizar o software para a versão mais recente. Existem duas maneiras de fazer isso. Você pode baixar o arquivo de configuração da versão mais recente do site oficial da Adobe. Ou você pode escolher a opção de atualização disponível no Creative Cloud Application Manager. Basta abrir o gerenciador e ir para a seção Efeitos posteriores. Aqui, selecione Atualizar e o programa será atualizado para a versão mais recente. Certifique-se de ter uma conexão de Internet decente antes de tentar atualizar por meio do aplicativo.
Desative a aceleração de hardware:
Se a aceleração da GPU estiver ativada em After Effects, você poderá ver alguns travamentos. Novamente, se você selecionou sua GPU dedicada para melhores gráficos, considere mudar para a unidade gráfica integrada.
- Inicie os efeitos posteriores e navegue até Editar> Preferências> Exibir.
- Desmarque a caixa em "Hardware Accelerate Composition, Layer, and Footage Panels".
Conforme mencionado acima, você também deve alternar da unidade gráfica dedicada para a unidade gráfica. Isso tem funcionado para muitas pessoas que frequentemente encontram travamentos em seus sistemas.
- Navegue até Editar> Preferências> Visualizações.
- Na seção de visualização rápida, você verá ”informações da GPU”. Clique nele e mude de sua GPU dedicada para sua GPU integrada.
Atualize o driver gráfico:
A atualização dos drivers gráficos de vez em quando é necessária se você deseja que o sistema funcione com desempenho ideal. Os efeitos posteriores dependem muito dos drivers gráficos e você precisa ter certeza de que este driver está sempre atualizado. Existem três maneiras de atualizar o driver gráfico.
Em primeiro lugar, você pode deixar o Windows fazer isso por você. Abra a caixa de diálogo Executar pressionando a tecla Windows + R e digite “devmgmt.msc” no espaço. Clique em Ok e o Gerenciador de Dispositivos será aberto. Clique duas vezes nos adaptadores de vídeo aqui, clique com o botão direito do mouse na unidade gráfica e escolha Atualizar driver. Clique em “Pesquisar automaticamente software de driver atualizado” e seu computador iniciará automaticamente a digitalização dos drivers gráficos mais recentes na Internet. Se encontrar algo, ele fará o download e instalará em seu sistema.
Anúncios
Em segundo lugar, você pode visitar o site do fabricante da GPU e procurar o arquivo de configuração para instalar os drivers mais recentes. Lembre-se apenas de baixar o arquivo que funciona com o seu sistema. Assim que tiver o arquivo de configuração, instale-o como qualquer outro programa e você terá os drivers gráficos mais recentes instalados em seu sistema.
Em terceiro lugar, você pode optar por um programa utilitário de driver de terceiros que verifica seu computador em busca de arquivos de driver ausentes ou corrompidos e, em seguida, instala os drivers mais recentes no sistema. Você pode usar esse aplicativo para atualizar seus drivers gráficos. Esses programas cobram um pouco por seu serviço.
Depois de concluir a atualização do driver gráfico para a versão mais recente, tente usar o After Effects. Se você ainda encontrar travamentos, tente a próxima solução mencionada abaixo.
Limpe a memória e o cache de disco:
Se a maior parte da memória RAM estiver sempre ocupada e o armazenamento do sistema estiver quase cheio, você certamente encontrará travamentos com o After Effects. Para corrigir isso, você pode tentar limpar a memória e o cache.
Anúncios
- Inicie o After Effects e navegue até Editar> Limpar> Toda a memória e cache de disco.
- Aqui, clique em Ok.
Agora tente usar o After Effects novamente. Se funcionar bem agora, você precisará atualizar seus componentes de hardware. Para ser preciso, você precisa atualizar sua RAM e armazenamento para que programas exigentes como o After Effects possam funcionar sem problemas.
No entanto, mesmo após a limpeza, se você ainda encontrar travamentos, tente a próxima solução mencionada abaixo.
Exclua a pasta temporária do After Effects:
Após os efeitos, crie uma pasta temporária quando estiver em execução em um sistema e, quando não puder acessar ou carregar arquivos dessa pasta temporária, ela trava. Muitos usuários tentaram excluir esta pasta temporária criada pelo After Effects, e isso realmente os ajudou. Você também pode tentar. Você não precisa se preocupar com o fato de o programa não funcionar com uma pasta temporária. Assim que você iniciar o After Effects após excluir a pasta temporária, ele criará uma nova pasta temporária novamente.
- Inicie o Windows Explorer.
- Navegue até C: \ Usuários \ [Nome de usuário] \ AppData \ Roaming \ Adobe.
- Aqui, exclua a pasta After Effects.
Agora abra After Effects novamente. Pode levar mais tempo do que o normal para que o programa carregue. Se você reencontrar a falha, tente a próxima solução mencionada abaixo.
Reinstale codecs e plug-ins:
Codecs são necessários para codificar e decodificar vídeos no After Effects. Você pode obter os codecs da Adobe para After Effects ou pode instalar um codec de terceiros. Codecs de terceiros são um pouco complicados, pois nem todos são compatíveis com o After Effects. Portanto, se você tiver codecs incompatíveis, considere desinstalá-los imediatamente. Se você encontrou o problema de travamento após instalar um novo codec, é um sinal de que é um codec incompatível para o seu sistema. Basta desinstalar todos os codecs e reinstalar os codecs padrão para o After Effects.
Se nem isso resolver o seu problema com o After Effects, vá para a próxima solução mencionada abaixo.
RAM de reserva:
Reservar RAM significa que seu sistema dará mais prioridade aos efeitos After, pois receberá mais memória. Isso permitirá que o After Effects seja executado de maneira ideal e, portanto, não encontre travamentos.
- Inicie os efeitos posteriores e navegue até Editar> Preferências> Memória.
- Reduza o número ao lado de “RAM reservada para outros aplicativos”. Quanto menor o número, menor a quantidade de RAM que outros programas do Windows receberão.
Se priorizar After Effects sobre todos os outros programas não o impediu de travar, tente a próxima solução mencionada abaixo.
Falha ao exportar:
Se o seu programa After Effects travar apenas quando você exportar o arquivo, o problema não é com o programa. É com o Media Encoder. Nesse caso, a solução é simples.
- Quando você terminar com um projeto, ao invés de clicar em Render, clique em Queue.
- O Adobe Media Encoder será aberto. Aqui, escolha as configurações de exportação necessárias e clique na seta verde abaixo. Sua exportação deve ser concluída sem travamentos.
Trata-se de consertar o problema do After Effects Crashing no Windows. Se você tiver alguma dúvida ou pergunta sobre este artigo, comente abaixo e entraremos em contato com você. Além disso, certifique-se de verificar nossos outros artigos sobre dicas e truques do iPhone,Dicas e truques do Android, Dicas e truques para PCe muito mais para obter informações mais úteis.
Anúncios Algo que incomoda todo usuário de computador são os discos rígidos lentos. Com o tempo, o software e o disco rígido foram corrompidos...
Anúncios O que exatamente é o termo monitoramento de integridade de arquivo? Refere-se apenas a processos tecnológicos de segurança de computador...
Anúncios Neste tutorial, mostraremos as etapas para desativar os menus de contexto no menu Iniciar…



![Instale a atualização do OnePlus 6 OxygenOS 5.1.8 [Download da ROM completa e OTA]](/f/fb3e932686320f4294d7e0c3aafb6e62.png?width=288&height=384)