Um guia para alterar a prioridade no Gerenciador de tarefas no Windows 10
Miscelânea / / August 05, 2021
Como você sabe que ao alterar a prioridade de um processo no Gerenciador de Tarefas, você pode determinar quanto espaço de memória e recursos a CPU deve dar a esse processo. Um nível de prioridade mais alto significa que o processo obterá mais recursos. A maioria dos aplicativos começa com o nível de prioridade “Normal” por padrão.
Mas você pode acelerar ou desacelerar o processo alterando manualmente o nível de prioridade. Se você quiser saber como alterar a prioridade no Gerenciador de Tarefas em seu computador Windows 10, não se preocupe. Este artigo mostrará algumas etapas úteis e tudo o que você precisa saber sobre as configurações de prioridade.
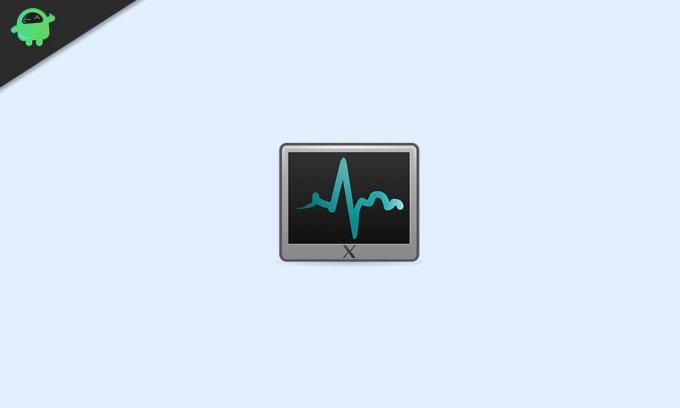
Níveis de prioridade no Windows 10:
Antes de prosseguirmos para as etapas, você deve saber algumas informações importantes sobre os níveis de prioridade no Windows 10. Existem seis níveis de prioridade, conforme abaixo:
- Baixo
- Abaixo do normal
- Normal
- Acima do normal
- Alto
- Tempo real
Como você já sabe, “Normal” é o nível de prioridade padrão e faz com que todo o processo seja executado sem problemas. Mesmo quando você altera manualmente o nível de prioridade, ele volta ao "Normal" depois que o processo do aplicativo termina. Apenas alguns aplicativos têm uma configuração para alterar seu nível de prioridade automaticamente. Os aplicativos podem alterar sua prioridade para “Acima do normal” para acelerar o processo. Por exemplo, reprodutores de mídia como o Winamp têm a capacidade de aumentar a prioridade do processo durante a reprodução.
Lembre-se de que um usuário nunca deve definir o nível de prioridade como “Tempo real”. Se você definir o nível de prioridade em “Realtime”, o aplicativo começará a consumir 100% da CPU. Ele interceptará a entrada do teclado e do mouse, resultando em instabilidade do sistema.
Etapas para alterar a prioridade no Gerenciador de Tarefas no Windows 10:
- Vou ao Começar cardápio.
- Tipo "Gerenciador de tarefas”Na barra de pesquisa e clique no aplicativo Gerenciador de Tarefas nos resultados da pesquisa.

- Você pode alternativamente pressionar Ctrl + Shift + Esc para abrir o Gerenciador de Tarefas.
- Se você não estiver conectado como “Administrador”Usuário, clique com o botão direito no Gerenciador de tarefas e escolha o Executar como administrador opção.

- Clique no "Detalhes”Na parte superior da janela do Gerenciador de Tarefas. Role para baixo na guia Detalhes até encontrar o processo cuja prioridade você deseja alterar.
- Se você deseja alterar a prioridade de um programa em execução, vá para o Processos aba.

- Encontre o programa cuja prioridade você deseja alterar e clique com o botão direito do mouse no programa. Selecione os Vá para detalhes opção no menu suspenso.
- Se você entrar aqui a partir do Processos guia, seu processo deve ser destacado.
- Clique com o botão direito no processo selecionado e escolha o “Definir prioridade”Opção do menu suspenso.

- Agora você pode selecionar um nível de prioridade. Escolha uma das seguintes opções fornecidas do mais rápido para o mais lento:
- Tempo real (prioridade mais alta)
- Alto
- Acima do normal
- Normal
- Abaixo do normal
- Baixa (prioridade mais baixa)
- Quando aparecer um prompt solicitando sua permissão, clique em “Alterar prioridade.”
- Depois de alterar a prioridade com sucesso, feche o Gerenciador de tarefas janela.
Alterar a prioridade de um processo pode ser uma tarefa arriscada. Você deve ter cuidado durante o procedimento. Caso contrário, você pode fazer seu computador travar. Tenha cuidado especial com computadores mais lentos e programas de alto uso de memória.
Você pode seguir nossas etapas fornecidas acima para alterar a prioridade de um processo sem problemas. As etapas são fáceis e você pode executá-las por conta própria. Esperamos que você tenha encontrado todas as respostas sobre os níveis de prioridade neste artigo. Se você tiver alguma dúvida ou feedback, escreva o comentário na caixa de comentários abaixo.



