Corrigir problema de imagem na imagem (PIP) do iOS 14 que não funciona
Miscelânea / / August 05, 2021
A atualização da versão mais recente para o iPhone foi lançada recentemente. A atualização do iOS 14 traz um monte de mudanças importantes para todo o iPhone. Destes, a atualização do iOS 14 também traz o lançamento estável do modo Picture in Picture (PiP) para os aplicativos no iOS. No entanto, como toda nova versão, os usuários já enfrentam problemas com ela.
Índice
-
1 Corrigir problema de imagem na imagem (PIP) do iOS 14 que não funciona
- 1.1 1. Certifique-se de que você atualizou para iOS 14
- 1.2 2. Reinicie seu iPhone
- 1.3 3. Atualize os aplicativos
- 1.4 4. Ativando o modo Picture in Picture - Automático e Manual
- 1.5 5. Como abrir o YouTube no modo Picture in Picture
- 1.6 6. Descarregue ou reinstale o aplicativo
Corrigir problema de imagem na imagem (PIP) do iOS 14 que não funciona

O que frustra os usuários do iPhone em todo o mundo é como o modo Picture in Picture se recusa a atender às suas necessidades de multitarefa. A funcionalidade parece estar sofrendo de algum tipo de erro e os usuários relatam que ela não funciona em seu iPhone. Por esse motivo, estamos escrevendo este guia sobre as correções para o problema de imagem em imagem (PIP) do iOS 14 que não funciona. Se você ainda está lutando com o problema de PiP em seu iPhone, vale a pena dar uma olhada nas correções abaixo.
1. Certifique-se de que você atualizou para iOS 14
A primeira coisa a observar, antes de mergulhar mais fundo, é verificar se o seu iPhone está no iOS 14. A versão estável do recurso Picture in Picture veio com o iOS 14, então vale a pena verificar. Para verificar a versão do software, basta ir para Configuração → Geral → Sobre. Dentro da página sobre, certifique-se de que a versão do software seja 14.0. Caso contrário, atualize seu iPhone.
2. Reinicie seu iPhone
Se a correção acima estiver marcada, a próxima coisa que você pode fazer é reiniciar o iPhone. Recomendamos que você faça isso antes de prosseguir com qualquer uma das seguintes correções, pois a reinicialização do iPhone eliminará todos os bugs novos ou temporários que estão causando o problema. Após reiniciar, tente ver se o modo PiP agora está funcionando. Caso contrário, prossiga para as próximas etapas.
3. Atualize os aplicativos
A partir de agora, muitos dos aplicativos nativos do iPhone suportam o recurso Picture in Picture. Eles incluem Apple TV, música, podcasts, etc. Se você está se perguntando sobre aplicativos de terceiros, então aplicativos de vídeo populares, como Netflix e Hulu, também oferecem suporte a esse recurso. No entanto, ainda existem vários aplicativos que ainda não implementaram esse recurso em seus códigos, como o YouTube. Nesse caso, sugerimos que você continue atualizando os aplicativos em seu iPhone que ainda não suportam o recurso Picture in Picture. Uma vez que este recurso está rapidamente ganhando fama, muitos outros de seus aplicativos favoritos irão implementá-lo, caso ainda não o tenham feito. Portanto, continue atualizando os aplicativos.
4. Ativando o modo Picture in Picture - Automático e Manual
A primeira coisa a ter certeza é ativar automaticamente o modo Picture in Picture. Um aplicativo que oferece suporte a esse recurso deve entrar automaticamente no modo Picture in Picture sempre que você deslizar de baixo para cima ou clicar no botão home para voltar para a página inicial. Se o aplicativo não entrar no modo PIP (mesmo depois que todas as correções acima forem aplicadas e verificadas), você pode querer verificar as configurações da funcionalidade Picture in Picture. Para ligar automaticamente o modo PIP, navegue até Configurações → Geral → Imagem sobre imagem. A partir daí, ligue o interruptor para Gire PiP automaticamente.
Se você deseja ativar manualmente o modo Picture in Picture, então as etapas são completamente diferentes. Você também pode ativá-lo manualmente se o recurso automático não estiver funcionando para você por algum motivo. Para ativar manualmente o recurso Picture in Picture, coloque o aplicativo no modo de tela inteira durante a reprodução / transmissão. Em seguida, basta clicar no ícone PiP no canto superior esquerdo da tela. Isso agora abrirá o aplicativo no modo PiP e você poderá realizar várias tarefas facilmente.

5. Como abrir o YouTube no modo Picture in Picture
A primeira coisa a notar é que o aplicativo YouTube real no iPhone ainda não suporta o modo Picture in Picture. No entanto, você pode realmente abrir o YouTube no modo PiP através da web do YouTube, embora você ainda precise de uma conta premium para fazer isso agora. Para fazer isso, abra o Safari e vá para youtube.com. A partir daí, abra o vídeo desejado e comece a reproduzi-lo no modo de tela inteira. No canto superior esquerdo da tela, você verá o ícone do modo PiP. Basta tocar nele e isso o abrirá no modo PiP.
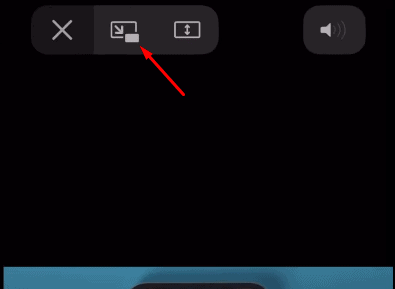
6. Descarregue ou reinstale o aplicativo
A última correção possível é descarregar ou reinstalar o aplicativo que impede você de abri-lo no modo PiP. Embora reinstalá-lo seja a melhor opção, também é sugerido apenas descarregar esse aplicativo específico para que ele não apague nenhum de seus dados. Para fazer isso, basta navegar até Configurações → Geral → Armazenamento do iPhone. A partir daí, escolha o aplicativo que está causando problemas. Agora você verá a opção de descarregar e desinstalar o aplicativo. Escolha aquele com o qual você se sente confortável e veja se isso resolve o problema.
Artigos relacionados:
- Como alterar a cor do widget no iOS 14. iPadOS 14
- Baixe e instale o iOS 14 em seu iPhone por meio de atualização ou restauração de imagem OTA
- Como definir o Google Chrome como navegador padrão no iOS 14
- Como impedir que aplicativos solicitem rastreamento no iOS 14
- Quais aplicativos funcionam com os novos widgets da tela inicial do iOS 14?
- Como trazer de volta alertas de chamadas recebidas em tela cheia para todos os aplicativos de chamadas no iOS 14
- Como ocultar o modo Picture in Picture no seu iPhone com iOS 14
Concluindo, que abrange todas as soluções possíveis que têm o potencial de resolver o erro do modo Picture in Picture no iOS 14. As duas primeiras etapas neste guia são cruciais, portanto, sugerimos que você as experimente primeiro e, em seguida, passe para as seguintes correções se o problema ainda persistir. Dito isso, esperamos que a leitura do guia acima tenha trazido algumas informações valiosas e ajuda para você. Por favor, deixe-nos saber, comentando abaixo, se você tiver alguma dúvida sobre o mesmo.
Além disso, verifique nosso Dicas e truques para iPhone, Dicas e truques para PC, e Dicas e truques para Android se você tiver dúvidas ou se quiser ajuda. Obrigado!
Sou Aman, escrevo há mais de 3 anos sob um conjunto diversificado de tópicos. Estou honrado por ter a oportunidade de fazer parte do getdroidtips.com e sou grato por poder contribuir para uma comunidade tão maravilhosa. Nascido na Índia, viajo e trabalho remotamente.



