Como consertar o registro do serviço ausente ou corrompido Erro no Windows 10
Miscelânea / / August 04, 2021
Anúncios
O registro do serviço está faltando ou está corrompido O erro é um erro comum no Windows 10 e significa que algo está errado com o arquivo de registro. Pode ser devido a algum problema de driver de software ou talvez você tenha editado o arquivo de registro por engano. Não importa o motivo, o problema pode ser resolvido configurando o arquivo de registro com o valor padrão.
Cada compilação do Windows 10 precisa executar um determinado conjunto de arquivos de registro para funcionar corretamente. E o registro do serviço é importante. Existem várias correções para o registro do serviço ausente ou corrompido Erro comumente relacionado ao serviço de atualização do Windows. Abaixo estão algumas etapas de solução de problemas para corrigir o erro por conta própria.
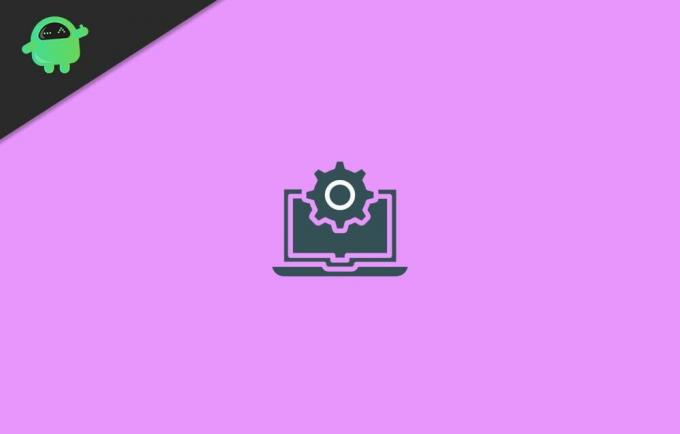
Conteúdo da página
-
1 Como consertar o registro do serviço ausente ou corrompido Erro no Windows 10
- 1.1 Método 1: verificar se o serviço Windows Update está ativo
- 1.2 Método 2: executando a varredura DISM e SFC
- 1.3 Método 3: Atualizar o Windows 10
- 1.4 Método 4: redefinir as configurações e configurações do Windows
- 1.5 Método 5: desativação temporária do antivírus
Como consertar o registro do serviço ausente ou corrompido Erro no Windows 10
Método 1: verificar se o serviço Windows Update está ativo
O registro do serviço ausente ou erro corrompido pode ser devido ao serviço do Windows não estar sendo executado em segundo plano. Especialmente o serviço Windows Update, que lida com todos os processos e recursos de segurança, solução de problemas e desempenho. Geralmente, o Windows Update corrige qualquer problema relacionado ao registro do serviço ausente ou corrompido.
Anúncios
No entanto, se o serviço não estiver sendo executado por um longo tempo, você pode enfrentar um erro porque o serviço Windows Update não está em execução. Ainda mais, iniciar o serviço pode corrigir o erro de registro do serviço ausente ou corrompido no Windows 10. Basta seguir as etapas mencionadas abaixo para verificar ou iniciar o serviço Windows Update.
Passo 1) Em primeiro lugar, pressione o Tecla Windows + R botões no teclado para abrir a caixa de diálogo Executar. Então, digite Services.msc na caixa de diálogo Executar e pressione Enter para abrir os serviços do Windows.
Passo 2) Agora, nos serviços do Windows, encontre para atualização do Windows serviço, clique com o botão direito sobre ele e selecione Propriedades no menu.
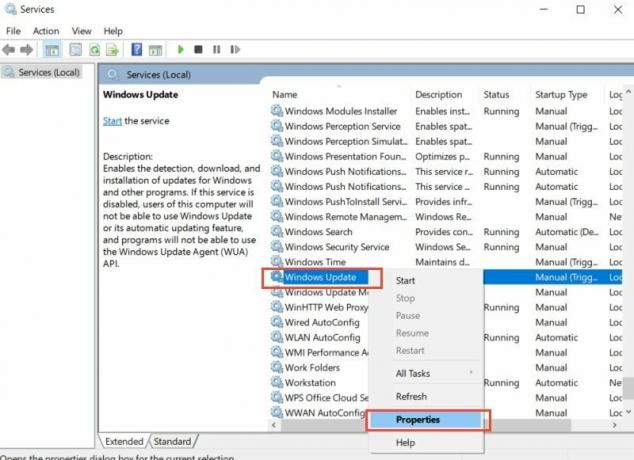
Etapa 3) Vá para o Em geral guia na janela Propriedades do Windows Update e certifique-se de que o Tipo de inicialização está configurado para Automático. Se não estiver definido como Automático, clique no menu suspenso e selecione Automático.
Anúncios
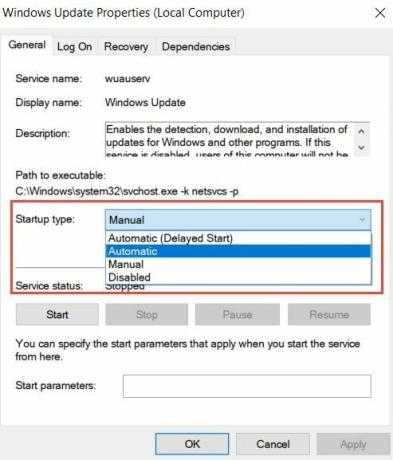
Além disso, se o serviço não estiver em execução, clique no Começar botão para ativar. Depois disso, clique no Aplicar botão para confirmar e o OK para fechar as Propriedades do Windows Update.
Método 2: executando a varredura DISM e SFC
Executar uma varredura DISM e SFC é a maneira mais rápida de corrigir seus arquivos corrompidos e recuperar os arquivos ausentes.
Em primeiro lugar, abra o prompt de comando, pesquise CMD na barra de pesquisa do Windows.
Anúncios
Em seguida, no resultado da pesquisa, selecione Prompt de comando e Correr como Administrador. Agora, para realizar a verificação de Gerenciamento e Manutenção de Imagens de Implantação, basta digitar o seguinte comando e pressionar Enter no Prompt de Comando.
DISM / Online / Cleanup-Image / RestoreHealth
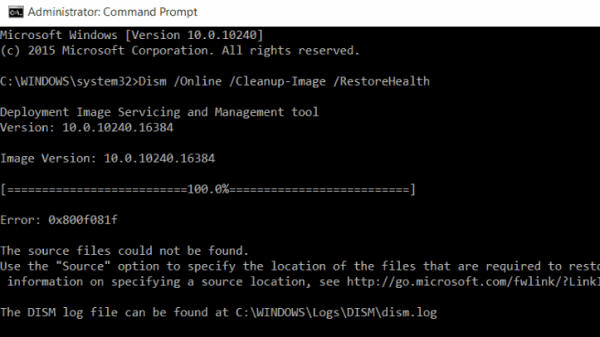
Após a varredura, seu problema pode ser corrigido. No entanto, para garantir que você também pode executar a verificação do verificador de arquivos do sistema. Vai demorar um pouco, mas é definitivamente útil se o seu problema for realmente baseado em arquivos corrompidos ou ausentes do Windows.
Após essas duas varreduras, você pode reinicializar o Windows e verificar se o registro do serviço está ausente ou se ainda existe um erro corrompido.
Para executar a verificação sfc, digite o seguinte comando no prompt de comando e pressione Enter.
sfc / scannow
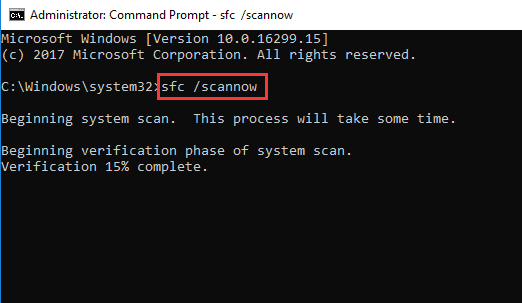
Método 3: Atualizar o Windows 10
Muitos dos novos aplicativos requerem os suportes e recursos mais recentes do Windows para serem executados, caso você não tenha atualizado o Windows 10. Você terá muitos problemas de compatibilidade e também o registro do serviço está faltando ou está corrompido. para corrigir isso, você pode conectar seu PC à Internet e atualizar seu Windows 10 para a compilação mais recente.
aperte o Tecla Windows + I no seu teclado para abrir o janelas Definições.
Então vá para o Atualização e segurança opção e vá para a atualização do Windows guia à esquerda.

Agora, no painel direito da janela, clique no Verifique agora botão. O Windows irá verificar se há alguma atualização disponível, se houver, ele irá baixar e instalar automaticamente.
Método 4: redefinir as configurações e configurações do Windows
É muito possível que o erro que você está tendo seja devido a algum erro de configuração. Portanto, a solução é redefinir todas as configurações e configurações do Windows 10.
Podemos redefinir as configurações do Windows muito mais rápido se executarmos alguns comandos no prompt de comando. Mas, primeiro, você terá que iniciar o prompt de comando como um Admin e, em seguida, digitar os seguintes comandos cada um e executá-los pressionando Enter.
net stop wuauserv net stop cryptSvc net stop bits net stop msiserver ren C: \ Windows \ SoftwareDistribution SoftwareDistribution.old ren C: \ Windows \ System32 \ catroot2 catroot2.old net start wuauserv net start cryptSvc net start bits Net start msiserver
Método 5: desativação temporária do antivírus
O registro do serviço é o erro que você está tendo devido ao conflito entre a ferramenta Antivírus e o serviço do Windows. Para evitar esse erro, você pode tentar excluir um determinado arquivo ou aplicativo.
Ainda mais, você pode desativar o antivírus por um curto período de tempo para verificar se ele funciona ou não. O Windows Defender deve ser desativado se você quiser corrigir o problema; no entanto, se estiver usando ferramentas antivírus de terceiros, é melhor desinstalá-las.
Porque alguns serviços antivírus ainda são executados em segundo plano depois que você fecha o aplicativo e podem resultar em conflito com outros serviços posteriormente. Além disso, você pode tentar desabilitar o firewall do Windows se desabilitar o Windows Defender não funcionar.
Escolha dos editores:
- Corrigir monitor USB AOC que não funciona no Windows 10
- Corrigir o erro de memória insuficiente do WinRAR
- Como consertar se a bateria do laptop se esgota após o desligamento
- Arquivo de conteúdo do Steam está bloqueado | Como consertar
- Como corrigir o problema do Discord Screen Share Audio not working?
Anúncios O Programa de Visualização do Windows Insider é feito para usuários do Windows participarem das compilações beta de visualização de...
Anúncios Neste tutorial, mostraremos como corrigir se o Avast não estiver abrindo em seu…
Anúncios O programa Microsoft Windows Defender é um aplicativo de segurança padrão em vez do Microsoft Security Essentials que era…



