Como renomear vários arquivos de uma vez no Mac
Miscelânea / / August 04, 2021
Anúncios
Neste tutorial, mostraremos como renomear facilmente vários arquivos de uma vez em seu Mac. Se houver alguns arquivos que precisam de uma mudança de nome, bem, isso não é um problema. Mas as coisas se tornam desafiadoras quando há uma abundância de arquivos que exige renomeação. Embora você ainda possa escolher a rota de renomeação individual, isso certamente vai tomar muito do seu valioso tempo. A próxima coisa que você pode experimentar é usar um aplicativo de terceiros para essa finalidade.
Embora seja uma opção viável, baixar um aplicativo adicional apenas para esse propósito não parece uma opção viável. Felizmente, seu Mac vem com um recurso bastante útil que permite renomear facilmente vários arquivos de uma vez. Apenas tenha em mente que não é recomendado para renomear pastas de aplicativos do sistema, extensões de nome de arquivo ou a pasta inicial. Com isso dito, aqui estão as instruções necessárias.
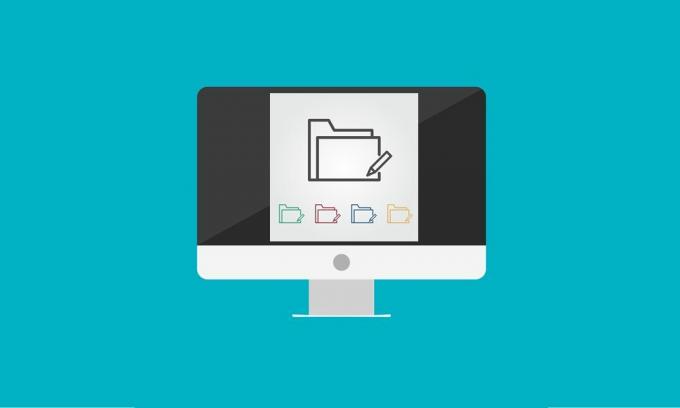
Conteúdo da página
-
1 Como renomear vários arquivos de uma vez no Mac
- 1.1 Renomeando vários arquivos
- 1.2 Adicionar texto a vários arquivos no Mac
- 1.3 Substituindo textos em vários nomes de arquivos de uma só vez
- 1.4 Desfazer mudanças
Como renomear vários arquivos de uma vez no Mac
Neste guia, compartilharemos quatro conjuntos de instruções diferentes. O primeiro mostrará como renomear um arquivo adicionando um contador, data ou número junto com o nome necessário. O segundo método trata de adicionar um texto comum a todos os arquivos, enquanto o terceiro método mostra como localizar e substituir textos de vários nomes de arquivo de uma vez. Da mesma forma, também mostraremos os passos para desfazer todas as ditas alterações em apenas um único clique.
Anúncios
Renomeando vários arquivos
- Vá até o Finder e selecione todos os arquivos que você precisa renomear. No que diz respeito à seleção, você pode manter pressionada a tecla Shift e selecionar os arquivos desejados, ou também pode usar o mouse.
- Assim que a seleção for feita, clique com o botão direito e selecione Renomear [x] itens no menu que aparece.
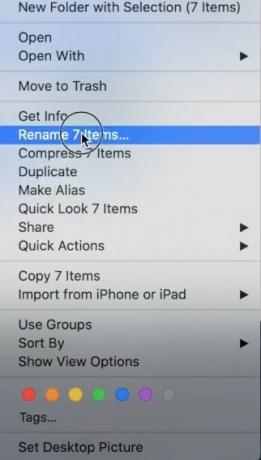
- Na janela Renomear itens do Finder que é aberta, selecione Formatar no primeiro menu suspenso.

- Em seguida, em Formato de nome, você tem três opções para escolher:
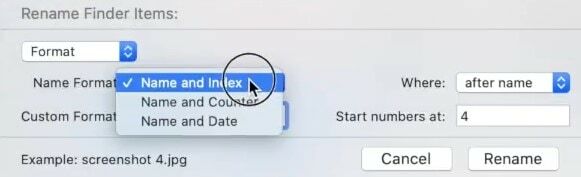
- Nome e índice: adicionará um número ao nome da imagem.
- Nome e contador: adicionará um contador (como 00001) no nome da imagem.
- Nome e data: adicionará a data anterior ou posterior ao nome de cada imagem.
- Para este guia, vamos selecionar Nome e Índice.
- Em seguida, no campo Formato personalizado, você terá que adicionar o texto que deseja em cada um desses arquivos. Neste guia, vamos mantê-lo como uma “imagem”.
- No campo Onde, você terá que especificar se deseja adicionar o Índice (ou Contador ou Data) "antes" do nome do arquivo ou "depois". Quanto a este guia, estamos escolhendo ‘Depois’.
- Finalmente, o número Starts significa o posicionamento a partir do qual o Índice deve começar. Neste guia, inserimos 1.
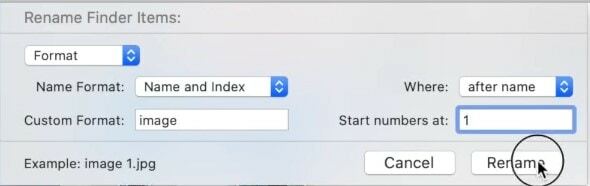
- Com todos os detalhes preenchidos, clique no botão Renomear. De acordo com nossas configurações, os arquivos serão nomeados como imagem 1, imagem 2, imagem 3 e assim por diante.
Essas foram as etapas para renomear vários arquivos de uma vez no Mac. Vamos agora verificar alguns outros recursos relacionados às instruções acima.
Adicionar texto a vários arquivos no Mac
Você também pode adicionar um texto comum a cada um dos arquivos selecionados em seu Mac. Aqui estão as etapas necessárias (por exemplo, adicionaríamos a palavra-chave “imagem” em cada um dos nomes de arquivo).
- No Finder, selecione todos os arquivos desejados de uma vez. Em seguida, clique com o botão direito e selecione Renomear [x] itens.
- Em seguida, no primeiro menu suspenso, selecione Adicionar texto.
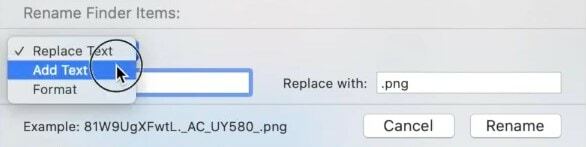
- Agora digite o texto desejado que deseja ter em cada um de seus arquivos. Vamos adicionar a palavra “imagem”.
- Da mesma forma, você também pode indicar a posição dessa palavra-chave selecionando entre Depois do nome ou Antes do nome.
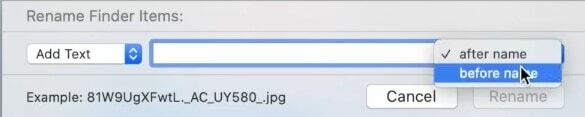
- Por fim, clique no botão Renomear e todos os seus arquivos terão agora a palavra-chave “imagem”. É isso.
Não apenas a opção de renomear vários arquivos, mas a opção de adicionar textos a vários arquivos de uma vez no seu Mac também provará ser bastante útil. Vamos agora ver como substituir textos de vários arquivos de uma vez.
Substituindo textos em vários nomes de arquivos de uma só vez
Suponhamos que em vez de "imagem" você acabe adicionando "imagens" em todos os seus arquivos renomeados. Bem, não é um problema, você pode facilmente substituir o texto pelo correto e corrigir o problema.
- Vá até o Finder e selecione os arquivos desejados. Clique com o botão direito sobre eles e selecione Renomear [x] itens.
- No primeiro menu suspenso, selecione Substituir texto.
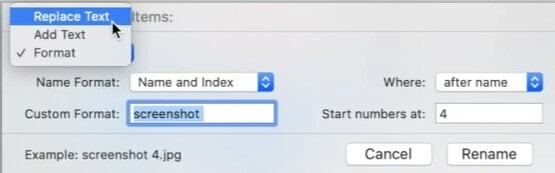
- Agora insira os textos desejados nos campos ‘Localizar’ e ‘Substituir por’.
- Por exemplo, neste guia, adicionaríamos “imagens” no primeiro campo e “imagem” no último.
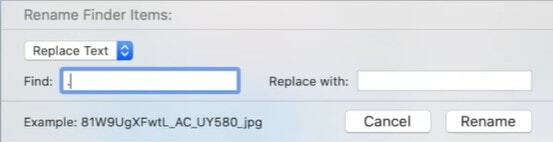
- Feito isso, clique em Renomear. Todas as palavras-chave “imagens” serão substituídas por “imagem”.
Desfazer mudanças
Se você deseja desfazer a última renomeação que você fez, estas são as etapas necessárias:
Anúncios
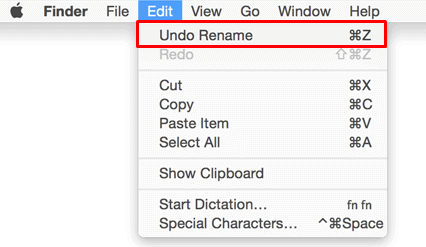
- Vá até o Finder e selecione os arquivos desejados.
- Em seguida, clique em Editar e selecione a opção Desfazer Renomear.
- Ou você também pode usar as combinações de teclas de atalho Command + Z.
É isso. Com isso, concluímos o guia sobre como renomear vários arquivos de uma vez em seu Mac. Da mesma forma, também listamos instruções para adicionar um texto comum a todos esses arquivos, localizar e substituir textos, bem como as etapas para desfazer essas alterações. Se você ainda tiver alguma dúvida, deixe-nos saber na seção de comentários abaixo. Para terminar, aqui estão alguns Dicas e truques para iPhone, Dicas e truques para PC, e Dicas e truques para Android que você deve verificar também.
Anúncios 2018’s Between Us torna-se um dos jogos de festa online populares no mercado de jogos, desenvolvido e…
Anúncios Se os AirPods estiverem se desconectando do seu Mac, este guia descreverá alguns métodos que devem...
Anúncios O recurso de copiar e colar é um recurso central de qualquer sistema operacional. O processo é diferente...



