Como corrigir o problema do driver de áudio de alta definição Realtek
Miscelânea / / August 04, 2021
Anúncios
Neste tutorial, mostraremos como corrigir o problema do driver de áudio de alta definição Realtek. Esses drivers permitem que o sistema operacional interaja com o hardware de áudio instalado em seu PC. Se houver algum problema com esses drivers, seu PC não será capaz de estabelecer uma conexão bem-sucedida com o hardware. Como resultado, pode não ser capaz de reproduzir nenhum tipo de som. Quanto às razões para este problema, então poderia ser em grande quantidade.
Para começar, a maior parte do problema parece resultar de drivers de áudio antigos. Na mesma linha, hardware legado ausente ou instalação de driver corrompida também pode apresentar esse erro. Em alguns casos, o driver de barramento UAA da Microsoft também pode entrar em conflito com as etapas de instalação. Neste guia, mostraremos as etapas para retificar todos esses problemas que, por sua vez, também devem corrigir o problema do driver de áudio de alta definição Realtek. Acompanhe as etapas de instruções completas.

Conteúdo da página
-
1 Como corrigir o problema do driver de áudio de alta definição Realtek
- 1.1 Fix 1: Atualizar drivers (abordagem automática)
- 1.2 Fix 2: Atualizar drivers por meio de hardware legado
- 1.3 Correção 3: desative o driver de ônibus Microsoft UAA
- 1.4 Fix 4: reinstalar os drivers
Como corrigir o problema do driver de áudio de alta definição Realtek
Não existe uma solução universal para esse erro. Você terá que tentar todas as correções mencionadas abaixo até que seja capaz de retificar o problema.
Anúncios
Fix 1: Atualizar drivers (abordagem automática)
Se você estiver usando um software de driver desatualizado, pode haver alguns problemas de áudio. Nesse caso, é recomendável atualizar os drivers para a versão mais recente. A maneira mais segura e fácil de fazer isso é permitir que o Windows encontre e instale os drivers mais recentes disponíveis no seu PC. Aqui estão as etapas necessárias para o mesmo:
- Clique com o botão direito no menu Iniciar e selecione Gerenciador de Dispositivos.
- Em seguida, vá para a seção Controladores de som, vídeo e jogos.
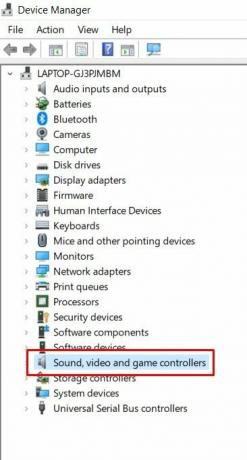
- Dentro dele, você deverá ver o driver de áudio Realtek. Clique com o botão direito nele e selecione Atualizar drivers.
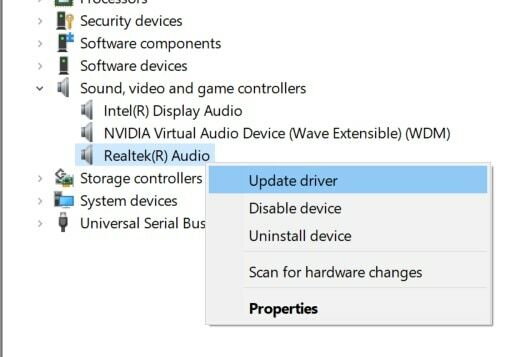
- Em seguida, clique em Pesquisar automaticamente drivers gráficos atualizados.
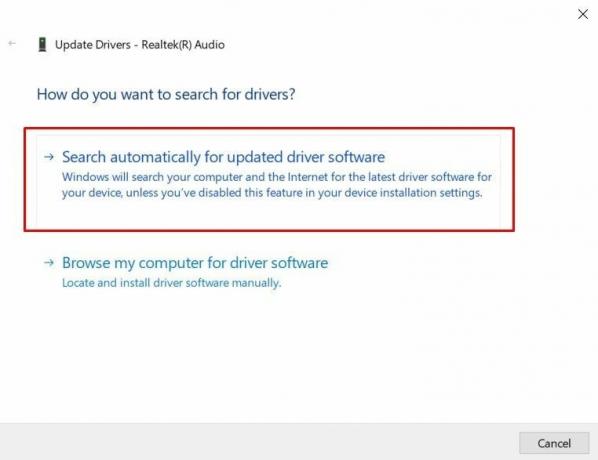
- O Windows irá então procurar os drivers mais recentes disponíveis e instalá-los.
- Feito isso, reinicie o PC e verifique se ele consegue corrigir o problema do driver de áudio de alta definição Realtek.
Fix 2: Atualizar drivers por meio de hardware legado
Em alguns casos, os usuários não conseguem encontrar a opção Controladores de som, vídeo e jogo no Gerenciador de dispositivos. Se esse for o seu caso também, você pode adicionar manualmente os drivers e deixar o Windows instalá-los. Siga as etapas abaixo para isso:
- Abra a caixa de diálogo Executar usando as combinações de teclas de atalho do Windows + R.
- Digite devmgmt.msc e pressione Enter. Isso o levará ao Gerenciador de dispositivos.
- Vá até a guia Ação no menu superior e selecione Adicionar hardware legado.

- Na próxima caixa de diálogo que aparecer, selecione Pesquisar e instalar os drivers automaticamente (recomendado).

- Clique em Avançar e os controladores de som, vídeo e jogo devem aparecer agora no Gerenciador de dispositivos. Clique com o botão direito nele, selecione Atualizar e siga as instruções fornecidas na primeira correção.
- Depois de instalar os drivers, reinicie o PC. Agora veja se ele é capaz de corrigir o problema do driver de áudio de alta definição Realtek.
Correção 3: desative o driver de ônibus Microsoft UAA
Alguns usuários não conseguem atualizar seus drivers, seja por meio da abordagem automática ou manual. Nesses casos, o driver de barramento Microsoft UAA para áudio de alta definição pode ser o culpado. Isso pode interferir ou entrar em conflito com a instalação de drivers Realtek. Portanto, a melhor aposta, neste caso, é desabilitar temporariamente este Bus Driver UAA. Em seguida, instalaríamos os drivers Realtek e, em seguida, reativaríamos os drivers de barramento. Veja como isso poderia ser feito:
- Use as teclas de atalho do Windows + R para abrir a caixa de diálogo Executar.
- Em seguida, digite devmgmt.msc e pressione Enter. Isso iniciará o Gerenciador de dispositivos.
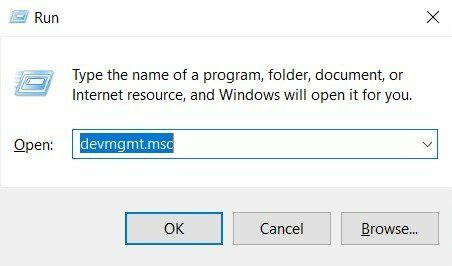
- Vá para a seção Dispositivos do sistema e vá até o driver de barramento Microsoft UAA para áudio de alta definição.

- Agora clique com o botão direito nele e selecione Desativar.
- Depois de desativá-los, instale os drivers Realtek mais recentes por meio da abordagem Automática (Correção 1) ou por meio do hardware Legado (Correção 2).
- Depois de instalar os drivers Realtek, reative os drivers de barramento UAA. Verifique se isso é capaz de corrigir o problema do driver de áudio de alta definição Realtek.
Fix 4: reinstalar os drivers
Se nenhum dos métodos acima funcionou a seu favor, você deve considerar desinstalá-los do PC e reinstalar a compilação mais recente. Siga as etapas abaixo para isso:
- Clique com o botão direito no ícone do Windows e selecione Gerenciador de dispositivos no menu.
- Clique em Controladores de som, vídeo e jogos para expandir o menu.
- Agora clique com o botão direito no driver de áudio Realtek e selecione Desinstalar.
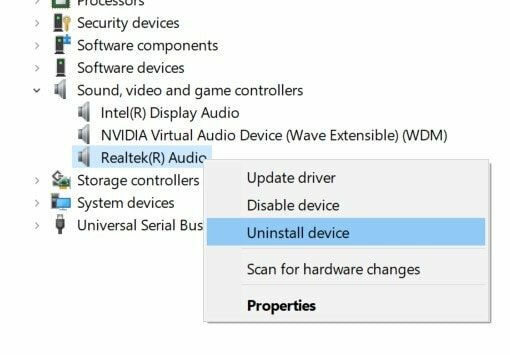
- Selecione Sim na caixa de diálogo de confirmação. Os drivers serão removidos do seu PC.
- Agora vá para a seção Ação no Gerenciador de dispositivos e selecione Verificar se há alterações de hardware.
- O Windows irá então procurar o driver mais recente e instalá-lo no seu PC. Feito isso, reinicie o PC e o problema deve ser corrigido.
Com isso, concluímos o guia sobre como corrigir o problema do driver de áudio de alta definição Realtek. Compartilhamos quatro métodos diferentes para o mesmo, qualquer um dos quais deve ser capaz de fazer seu trabalho. Deixe-nos saber nos comentários qual conseguiu retificar este problema de driver. Para terminar, aqui estão alguns Dicas e truques para iPhone, Dicas e truques para PC, e Dicas e truques para Android que você deve verificar também.
Anúncios
Anúncios Não há mais suporte para o status do tempo restante da bateria no Windows 10 após a atualização dos Criadores...
Anúncios O sistema operacional Microsoft Windows vem em várias variantes. Home, Professional, Enterprise Edition, etc. Normalmente, quem usa Windows…
Anúncios Um erro comum no Google Chrome que gira em torno de vários usuários atualmente é o “Dns_Probe_Finished_No_Internet”…



