Correção: Chrome causando erros BSOD no Windows 10
Miscelânea / / August 04, 2021
Anúncios
Tela azul of Death (BSoD) é um dos erros de sistema mais populares e fatais na plataforma Windows. Também é conhecido como erro de tela azul que indica a falha do sistema e o Windows detecta e tenta forçar o fechamento do sistema para evitar danos adicionais. Os relatórios estão saindo que cromada Causando erros BSOD no Windows 10 ao assistir vídeos do YouTube.
Se você também for uma das vítimas, certifique-se de seguir este guia de solução de problemas para corrigi-lo. Embora o Windows tente reiniciar o sistema para corrigir o problema nesse cenário, pode ser necessário resolvê-lo manualmente na maioria dos casos. No entanto, se o erro BSoD específico estiver aparecendo em seu navegador Chrome, isso significa que as configurações do navegador ou os dados de cache estão incomodando você.
Conteúdo da página
-
1 Correção: Chrome causando erros BSOD no Windows 10
- 1.1 1. Execute o solucionador de problemas de tela azul
- 1.2 2. Atualize o Windows
- 1.3 3. Atualize o Chrome
- 1.4 4. Desativar aceleração de hardware no Chrome
- 1.5 5. Execute SFC
- 1.6 6. Use DISM
- 1.7 7. Ajustar opções de energia
- 1.8 8. Execute uma inicialização limpa
- 1.9 9. Use o modo de segurança
- 1.10 10. Executar verificador de driver
- 1.11 11. Reinstale o Windows 10
Correção: Chrome causando erros BSOD no Windows 10
Também vale a pena mencionar que o Google Chrome causa um erro de gerenciamento de memória BSOD que eventualmente leva seu sistema a travar. É altamente recomendável tentar resolver o erro BSOD o mais cedo possível para evitar danos ao hardware. Felizmente, mencionamos algumas soluções alternativas possíveis que devem ajudá-lo.

Anúncios
1. Execute o solucionador de problemas de tela azul
Se for o caso, você está enfrentando erros de BSoD, então é altamente recomendável que você execute o utilitário Blue Screen Troubleshooter em seu sistema Windows 10 para verificar o problema. Para fazer isso:
- Aperte Windows + I chaves para abrir Configurações do Windows.
- Clique em Atualização e segurança > Agora, clique em Resolução de problemas no painel esquerdo.
- Escolha o Tela azul opção> Clique em Execute o solucionador de problemas.
- Siga as instruções na tela para concluir o processo.
- Uma vez feito isso, certifique-se de reiniciar seu computador para aplicar as alterações.
2. Atualize o Windows
Se for esse o caso, o método acima não funcionar para você, certifique-se de verificar se há atualizações do Windows seguindo as etapas abaixo:
- Aperte Windows + I chaves para abrir Definições.
- Clique em Atualização e segurança > Clique em Verifique se há atualizações.

- Se houver uma atualização disponível, você pode clicar em Baixar e instalar isto.
- Deixe o sistema instalar e reiniciar o computador para aplicar a atualização.
3. Atualize o Chrome
Atualizar o navegador Google Chrome também pode corrigir vários problemas em seu computador, incluindo erros BSOD, falhas de sistema, etc. Para atualizar o navegador:
- Lançar Google Chrome > Clique no Cardápio (ícone de três pontos verticais) no canto superior direito.
- Clique em Definições > Selecione Sobre o Chrome no painel esquerdo.
- O sistema Chrome verificará automaticamente se há atualizações disponíveis. Se houver uma atualização disponível, ele fará o download e instalará automaticamente a atualização.
- Uma vez feito isso, simplesmente reinicie o navegador Chrome.
4. Desativar aceleração de hardware no Chrome
A aceleração de hardware é um tipo de recurso que permite que o sistema use o hardware do computador em sua capacidade total para ter um desempenho mais eficiente. Fazer isso:
Anúncios
- Abrir cromada navegador> Clique no Menu de Ação botão (ícone de três pontos verticais) no canto superior direito.
- Clique em Definições > Selecione Avançado.
- Agora, clique em Sistema no painel esquerdo.
- Tenha certeza de Desligar a Use aceleração de hardware quando disponível alternancia.
- Inicie o navegador Chrome novamente e verifique se há erros BSOD no Windows 10.
5. Execute SFC
O Verificador de arquivos do sistema (SFC) é uma ferramenta de utilitário do Microsoft Windows que permite aos usuários verificar se há arquivos de sistema do Windows corrompidos e restaurá-los automaticamente. Este método deve corrigir o erro completamente.
- Clique no Menu Iniciar e digite cmd.
- Agora, clique com o botão direito sobre Prompt de comando a partir do resultado da pesquisa.
- Selecione Executar como administrador > Se solicitado, clique em sim para dar privilégios de administrador.
- Quando a janela do prompt de comando abrir, digite o seguinte comando e pressione Entrar para executá-lo:
SFC / scannow

- Agora, aguarde a conclusão do processo.
- Certifique-se de reiniciar o computador para aplicar as alterações.
6. Use DISM
O Gerenciamento e Manutenção de Imagens de Implantação (DISM) é uma ferramenta de linha de comando que pode ser usada para montar e fazer a manutenção de imagens do Windows antes da implantação. Torna-se muito útil na maioria dos cenários e pode ser executado seguindo as etapas abaixo:
- Clique no Menu Iniciar e digite cmd.
- Agora, clique com o botão direito sobre Prompt de comando a partir do resultado da pesquisa.
- Selecione Executar como administrador > Se solicitado, clique em sim para dar privilégios de administrador.
- Quando a janela do prompt de comando abrir, digite o seguinte comando e pressione Entrar para executá-lo:
DISM / Online / Cleanup-Image / CheckHealth
- Digite o seguinte comando e pressione Entrar:
DISM / Online / Cleanup-Image / RestoreHealth

Anúncios
- Agora, aguarde a conclusão do processo e saia do prompt de comando.
- Por fim, reinicie o computador uma vez e tente verificar o problema de Erros BSOD do Chrome no Windows 10 novamente.
7. Ajustar opções de energia
Desativar a opção de inicialização rápida em seu computador com Windows 10 pode ajudá-lo na maioria dos casos. Para fazer isso:
- Clique no Menu Iniciar > Tipo Painel de controle e clique nele a partir do resultado da pesquisa.
- Agora, clique em Hardware e som > Clique em Opções de energia.
- Selecione Escolha o que o botão liga / desliga faz no painel esquerdo.
- Clique em Alterar configurações que não estão disponíveis no momento.
- Desmarque a ‘Ativar inicialização rápida (recomendado)’ caixa de seleção.
- Quando terminar, clique em Salvar alterações e reinicie o seu computador.
8. Execute uma inicialização limpa
As chances são altas o suficiente de que alguns dos programas de terceiros instalados estejam em conflito com as funções do sistema que podem acionar erros relacionados à tela azul no Windows. Portanto, é altamente recomendável realizar uma inicialização limpa para desabilitar os programas de terceiros e realizar a inicialização limpa. Para fazer isso:
- Aperte Windows + R chaves para abrir o Corre caixa de diálogo.
- Agora digite msconfig e acertar Entrar para abrir o Configuração do sistema janela.
- Vou ao Serviços guia> Habilite o Ocultar todos os serviços Microsoft caixa de seleção.

- Verifique todos os serviços da lista e clique em Desativar tudo.
- Clique em Aplicar e depois OK para salvar as alterações.
- Agora, clique no Comece guia> Clique em Abra o Gerenciador de Tarefas.

- Debaixo de Comece guia da interface do Gerenciador de Tarefas, clique nas tarefas específicas que estão habilitadas para inicialização> Clique em Desabilitar.
- Certifique-se de selecionar e desabilitar um por um.
- Uma vez feito isso, reinicie seu computador para aplicar as alterações.
9. Use o modo de segurança
O Modo de segurança é um dos modos de diagnóstico do sistema operacional Windows que executa apenas o software e serviços necessários ou drivers que estão em estoque. Para inicializar seu computador no modo de segurança:
- Clique no Menu Iniciar > Clique em Poder.
- Pressione e segure o Tecla Shift e clique em Reiniciar.
- Clique no Resolução de problemas opção> Selecionar Opções avançadas.
- Vamos para 'Opções avançadas' > Clique em Configurações de inicialização.

- Debaixo de ‘Configurações de inicialização’, Clique em Reiniciar.
- Agora, você pode selecionar uma opção pressionando um dos números ou teclas de função F4, F5 ou F6. (Os números do modo de segurança são 4, 5 ou 6)
- Assim que o Windows for inicializado no Modo de segurança, você pode verificar os possíveis motivos por trás dos erros BSOD do Chrome no Windows 10.
Agora, se você quiser desligar o Modo de segurança novamente, siga as etapas abaixo.
- Aperte Windows + R chaves para abrir o Corre caixa de diálogo.
- Modelo msconfig e clique em OK abrir Configuração do sistema.

- Clique no Bota guia> Desmarque a Inicialização segura caixa de seleção para desligá-lo.
- Quando terminar, clique em Aplicar e OK para salvar as alterações.
- Reinicie o computador e verifique o erro novamente.
10. Executar verificador de driver
Run Driver Verifier é uma ferramenta de utilitário que é executada via prompt de comando para verificar quais drivers de dispositivo estão apresentando falha durante a instalação. Para usá-lo:
- Em primeiro lugar, certifique-se de criar um Ponto de restauração do sistema no seu Windows 10.
- Clique no Menu Iniciar > Tipo cmd e clique com o botão direito sobre Prompt de comando a partir do resultado da pesquisa.
- Selecione Executar como administrador e se solicitado pelo UAC, clique em sim para permitir a permissão.
- Agora digite verificador e pressione Entrar no prompt de comando.

- Uma nova janela aparecerá e selecione “Criar configurações personalizadas (para desenvolvedores de código)”.
- Clique em Próximo > Selecione Verificação de I / O, Forçar solicitações de I / O pendentes, e Registro IRP da lista.
- Em seguida, clique em Próximo > Clique em “Selecione os nomes dos drivers de uma lista”.
- Verifique tudo drivers não Microsoft e clique em Terminar.
- Reinicie o computador e deixe o Verificador de driver trabalhar em segundo plano por cerca de 24 horas ou mais.
Embora você possa experimentar pequenas quedas de desempenho enquanto a ferramenta funciona em segundo plano, ela o ajudará. No dia seguinte, você pode abrir o Verificador de driver novamente e selecionar Excluir configurações existentes. Em seguida, clique em Concluir e reinicie o computador para aplicar as alterações.
11. Reinstale o Windows 10
Finalmente, se nenhum dos métodos funcionou para você e ainda recebendo o erro BSOD, então recomendamos que você reinstale o sistema Windows 10 de forma limpa. Talvez alguns dos drivers de dispositivos e arquivos de sistema ausentes ou corrompidos estejam causando esse problema. Você pode siga este guia para instalar o Windows 10.
É isso, pessoal. Esperamos que você tenha achado este guia útil. Se você tiver alguma dúvida ou sugestão, deixe-nos saber no comentário abaixo.
Anúncios As atualizações do Windows sempre trazem o melhor avanço tecnológico. Quando atualizamos o Windows para o mais recente...
Anúncios Neste tutorial, mostraremos como corrigir as falhas de atualização do Windows 10 Erro OxC1900101-Ox40017.…
Anúncios O Windows Defender é um software anti-malware que vem pré-instalado no sistema operacional Windows 10. Protege…

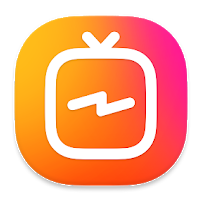
![G950NKSU3CRI3: Segurança de setembro de 2018 para Galaxy S8 [Coreia]](/f/322a04ce693e17fce5fd0f0125adb6cb.jpg?width=288&height=384)
![Lista das melhores ROM personalizadas para Nokia 7.1 [atualizado]](/f/343861b3cee28f00ae089e06beb5b5e4.jpg?width=288&height=384)