Como consertar se a Internet ou o WiFi se desconectam após a suspensão no Windows 10?
Janelas / / August 05, 2021
O Windows 10 é a melhor oferta da Microsoft agora em termos de sistema operacional. Todo sistema operacional tem alguns prós, mas também vem com alguns contras. E aqui, estamos analisando um desses contras, a desconexão automática do WiFi após o repouso. Isso veio como uma reclamação de muitos usuários do Windows 10 em todo o mundo.
Bem, encontramos muitas reclamações de usuários do Reddit em relação a este bug:
Ei,
porque estou usando meu SP4 principalmente como um desktop, ter que me conectar manualmente à rede após cada almoço ou assim é muito chato. Suponho que esteja conectado às configurações de hibernação (desligo a tampa), mas não consigo encontrar nenhum conectado ao wi-fi.
Pensamentos?
Usuário do Reddit: Link aqui
Bem, outro usuário chamado u / GabesVirtualWorld relatou o mesmo problema que ocorre em seu laptop Dell XPS 9365
Oi, quando eu bloqueio a tela (Win-key + L) no meu laptop Dell XPS 9365, o WiFi é desconectado. Depois de 20 segundos, a tela escurece, depois de 40 segundos o ping que estou enviando de outro computador começa a falhar. Quando eu pressiono qualquer tecla para ativar a tela, os pings respondem novamente. O laptop NÃO está no modo de hibernação, pelo que posso dizer.
Esse comportamento é extremamente irritante porque toda vez que eu me levanto da minha mesa para falar com alguém, recebo um imprimir, pegar um café, minha sessão do Citrix se desconecta e preciso fazer logon novamente para reconectar o Citrix em execução sessão. Como usamos autenticação RSA, isso leva ainda mais tempo.
Informação extra:
BIOS atualizado, nenhuma configuração de BIOS encontrada que pudesse influenciar isso.
O driver DELL Intel 3265 tentou, o driver original da Intel tentou, sem alteração.
nenhum dos drivers WiFi que experimentei tem uma guia Gerenciamento de energia que pudesse desabilitar o gerenciamento de energia.
Olhando para outros laptops, vejo no painel de controle de gerenciamento de energia uma seção completa para o adaptador sem fio, mas no meu laptop existem apenas as configurações padrão, nada para o meu sem fio adaptador.
O colega tem um laptop XPS mais antigo com uma placa Intel ligeiramente diferente. Ele tem uma opção na página de configurações de energia e suspensão que diz para não desconectar a rede quando estiver no modo de suspensão. Eu não tenho essa opção.
Não tenho ideia de onde pesquisar mais. Qualquer ajuda seria ótimo.
Talvez alguém que tenha a opção “não desconectar da rede” possa fazer um instantâneo do registro antes e depois de desativar a opção para que eu possa ver qual chave de registro é usada e ver se consertá-lo.
Há uma correção para tudo e aqui veremos todas as possíveis soluções para esse erro.
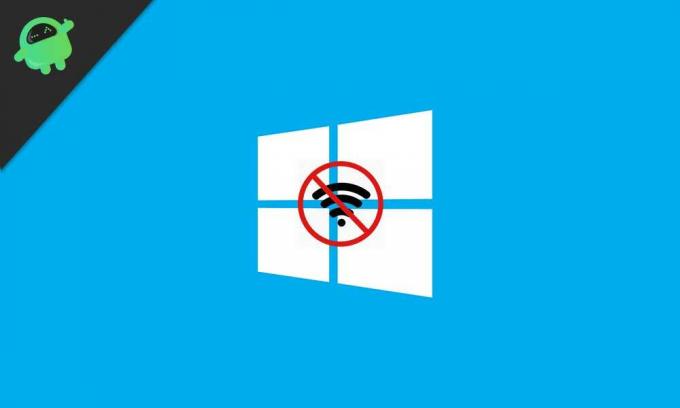
Índice
- 1 Altere as configurações de gerenciamento de energia:
- 2 Corrija a configuração de IPv6:
- 3 Use o solucionador de problemas:
- 4 Alterando as configurações de energia:
- 5 Modifique as configurações de Bluetooth:
- 6 Desative antivírus:
- 7 Altere seu tipo de conexão:
Altere as configurações de gerenciamento de energia:
Nossos adaptadores de rede são inicialmente configurados para economizar energia quando em modo de suspensão, e isso resulta na desconexão da rede na maioria dos casos. No entanto, é muito fácil alterar as configurações manualmente com apenas alguns cliques. Essa pode ser a solução provável para a maioria dos sistemas com esse problema.
Segure a tecla windows + x e, na lista, clique em gerenciador de dispositivos. Clique duas vezes nos adaptadores de rede e, na lista, clique com o botão direito do mouse no adaptador que você está usando e selecione as propriedades. Clique na guia Gerenciamento de energia e desmarque a caixa “Permitir que o computador desligue este dispositivo para economizar energia”.
Corrija a configuração de IPv6:
Se a alteração da configuração de gerenciamento de energia não funcionou para você, tente alterar a configuração IPv6. Para desmarcar IPv6 vá para o centro de rede e compartilhamento> clique em alterar configurações do adaptador no lado esquerdo da tela> clique com o botão direito do mouse conexão padrão> clique em propriedades> clique na guia rede> desmarque a caixa ao lado do protocolo de internet versão 6> e clique em ok.
Se o IPv6 está causando o problema de desconexão, esta será a solução para ele.
Use o solucionador de problemas:
Às vezes, alguns cliques são tudo de que você precisa. Basta clicar com o botão direito no ícone de rede no canto inferior direito da barra de tarefas. Isso mostrará duas opções “Resolver problemas” e “Abrir rede e centro de compartilhamento”. Clique em solucionar problemas e siga as instruções na tela até que o solucionador de problemas execute uma verificação automática no sistema para corrigir qualquer rede questão. Após a solução de problemas, verifique se o problema ainda existe, se ele continuar tentando as seguintes correções.
Alterando as configurações de energia:
Muitos usuários relataram que essa foi a solução para muitos. Tudo o que você precisa fazer é alterar as configurações de energia, e o WiFi não será desconectado automaticamente.
Segure a tecla Windows + I e ela abrirá as configurações> clique na seção do sistema na lista de opções> Clique em ligar e dormir presente no lado esquerdo da tela> percorra essa seção e marque a caixa próxima WiFiFi se estiver desmarcada. Esperançosamente, esta será a resposta para seus problemas.
Modifique as configurações de Bluetooth:
Às vezes, uma simples mudança nas configurações do Bluetooth pode ser a solução para o problema de desconexão do WiFi.
Segure os botões ctrl + shift + Esc, e isso abrirá o Gerenciador de Tarefas. Vá para a guia de inicialização e localize o serviço Bluetooth. Clique com o botão direito e escolha Desativar.
Desative antivírus:
Às vezes, um software de terceiros, como antivírus, pode causar obstáculos à sua conectividade. Portanto, abra seu antivírus e tente procurar a opção de desligar todos os seus serviços. Em cada antivírus, existe uma opção para desligar o escudo manualmente. Veja como fazer isso na web, dependendo do antivírus que você está usando.
Tornar Ethernet desabilitada:
Uma das soluções para a falta de conectividade de rede pode ser ethernet. Portanto, certifique-se de desligá-lo.
Vá para Centro de Rede e Compartilhamento> Procure as configurações do adaptador Alterar e clique nele> selecione a conexão Ethernet que você está usando, clique com o botão direito e selecione Desativar.
Altere seu tipo de conexão:
Mudar a conexão para privada nunca é uma má ideia. Para isso, clique no ícone da barra de tarefas do WiFiFi no canto inferior direito, e você verá sua conexão. Clique com o botão direito e selecione propriedades. Aqui, role até encontrar a opção Tornar este PC detectável e ative o botão se estiver desativado em primeiro lugar.
Essas correções mencionadas definitivamente devem funcionar para este problema popular do Windows 10.
Um fanático por techno que adora novos gadgets e sempre quer saber sobre os jogos mais recentes e tudo o que está acontecendo no mundo da tecnologia. Ele tem um grande interesse em Android e dispositivos de streaming.


![Baixe a Câmera do Google para Realme X50 [GCam APK]](/f/bc28fa300b03abeed0d617e8fb0fc227.jpg?width=288&height=384)
