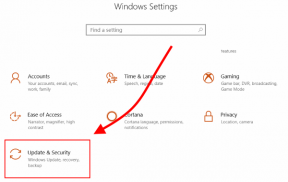O que é o modo de auditoria no Windows 10? Como inicializar dentro ou fora do modo de auditoria?
Janelas / / August 05, 2021
Quer fazer uma imagem do Windows predefinida para poder inicializar suas outras máquinas com as configurações pré-configuradas? Bem, há o modo de auditoria para o Windows 10 para isso. Com o modo de auditoria, você pode alterar, desinstalar e personalizar a maneira como a instalação do Windows será. Isso é particularmente útil para OEM e outros fornecedores de construção de Windows PC. A principal razão pela qual o modo de auditoria do Windows 10 sai é porque você pode facilmente instalar ou desinstalar programas e aplicativos que você pode querer ou não precisar. A inicialização dentro ou fora do modo de auditoria do Windows é muito simples. Hoje vamos guiá-lo por esse processo e falar mais sobre o modo de auditoria em geral.
Você se lembra de seus dias de escola, onde todos os computadores em seu laboratório de informática tinham o mesmo conjunto de programas, os mesmos arquivos padrão, a mesma senha padrão? Bem, essa é a magia do modo de auditoria. Com o modo de auditoria no Windows 10, você pode fazer uma imagem predefinida do Windows que você pode instalar em milhares de computadores. Isso é útil para as organizações, pois ajuda a economizar tempo ao configurar seu PC após a instalação, já que toda a configuração está no próprio arquivo de imagem. Se isso parece confuso, não se preocupe, nós o ajudaremos a entender um pouco mais profundamente abaixo.
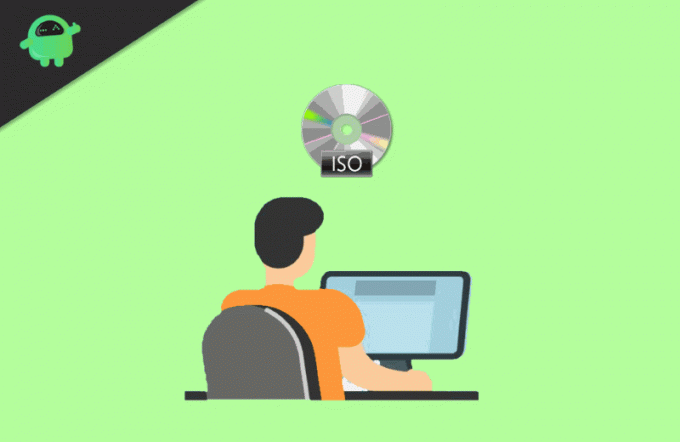
Índice
- 1 O que é o modo de auditoria no Windows 10
- 2 Como inicializar no modo de auditoria no Windows 10
- 3 Como sair do modo de auditoria no Windows 10
- 4 Conclusão
O que é o modo de auditoria no Windows 10
Já imaginou como OEMs e corporações personalizam o Windows em seus computadores. Bem, eles personalizam as imagens do Windows no modo de auditoria. O modo pode ser usado para criar uma imagem personalizada do Windows. Cada OEM e Corporação podem personalizar o Windows manualmente antes de enviar o dispositivo ao usuário final. No entanto, o modo de auditoria também pode ser usado para fins privados e não há restrições para usar o modo de auditoria por ninguém. Ao usar este modo, você pode fazer o seu computador inicializar muito mais rápido e pode pré-instalar software e pacotes de mergulho em sua imagem do Windows.
Você pode predefinir as atualizações que serão executadas em seu Windows e pode ter várias imagens. E as opções de personalização no Modo de auditoria são vastas; você pode alterar e instalar qualquer coisa na imagem do Windows para criar um sistema Windows exclusivo ou pessoal.
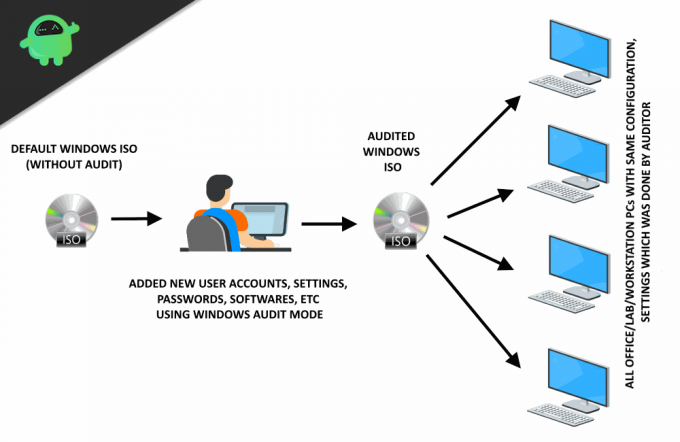
Usando o modo de auditoria, você pode ignorar OOBE e pode acessar a área de trabalho o mais rápido possível; as configurações como conta do usuário, local e fuso horário serão pré-configuradas. Você pode se conectar a uma rede e pode executar scripts; isso torna a adição de um pacote de idiomas muito fácil. Você pode realizar testes sem criar uma conta de usuário. Instalar aplicativos personalizados e drivers específicos é fácil, e se você quiser ter as mesmas imagens para todos seus dispositivos, você pode apenas editar a imagem usando o modo de auditoria e ter uma cópia dela, e mais tarde, você pode instalar em seu dispositivos.
Como inicializar no modo de auditoria no Windows 10
O Modo de auditoria é uma ferramenta flexível para usuários privados personalizarem o Windows antes da primeira configuração. Além disso, você pode fazer quaisquer ajustes em seu sistema que as empresas possam não ter feito para você. Além disso, você pode ter imagens do Windows para seus dispositivos futuros. Para saber como entrar no modo de auditoria, siga as etapas a seguir.
Passo 1) Quando Cortana aparecer na tela de boas-vindas, pressione CRTL + Shift + F3. E se você está usando um laptop, pressione o Tecla Fn.
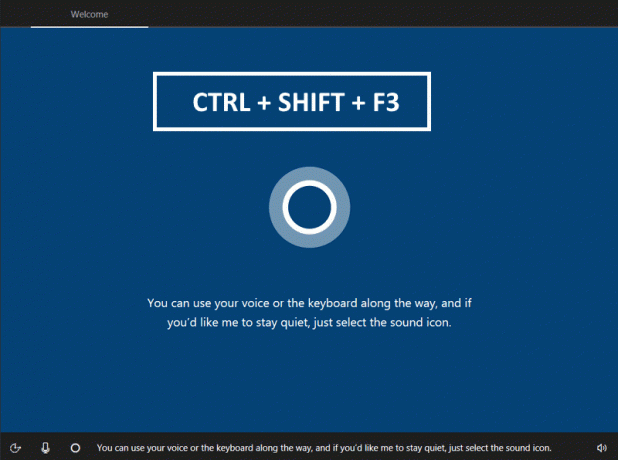
Passo 2) Seu computador irá inicializar automaticamente e você estará conectado ao modo de auditoria. Um prompt aparecerá, perguntando sobre o Ferramenta de preparação do sistema. Se uma instalação ou alteração de configuração solicitar que você reinicie o computador, selecione o Ação de limpeza do sistema então entre Modo de auditoria do sistema e Opção de desligamento “Reiniciar”.
Isso salvará as configurações. Reinicie o seu computador e você estará de volta ao modo de auditoria.
Importante
Depois de fazer logon no modo de auditoria do Windows 10, você será solicitado pela janela da ferramenta de preparação do sistema. É usado para salvar e finalizar suas configurações de auditoria.

Por favor, não cruze / termine esta janela. Isso é usado para salvar suas configurações de auditoria e sair com segurança do modo de auditoria.
Agora você estará usando o Windows em modo de auditoria. Aqui, você pode aplicar todas as configurações e personalizações. Todas as atualizações / configurações feitas por você serão salvas automaticamente.
Como sair do modo de auditoria no Windows 10
Depois de fazer sua personalização, é importante que você saia do modo de auditoria às vezes, é difícil sair do modo de auditoria, mas aqui está o método que você pode seguir.
Selecione Ação de limpeza do sistema, Entrar para Experiência SystemOut-of-box (OOBE).

Certifique-se de marcar a opção Generalize. Selecione os Opção de desligamento ”Desligamento” para configurar o computador. Reinicie para configurar o computador para um novo usuário.
Nota: A caixa de seleção generalize removerá informações exclusivas de sua instalação do Windows.
Conclusão
O modo de auditoria do Windows 10 é uma ótima ferramenta para escritórios, administradores de rede, técnicos de laboratório de informática e muito mais. E o modo de auditoria do Windows dá a você a liberdade de personalizar completamente o seu PC na fase de instalação. Assim, você pode desfrutar das mesmas configurações e conjunto de aplicativos em vários computadores sem entrar na instalação do Hazzard. A maioria das empresas usa o modo de auditoria para instalar seus aplicativos de terceiros e conjunto de drivers. Para informações mais interessantes sobre o Windows 10, certifique-se de nos adicionar aos favoritos.
Escolha dos editores:
- Ativar ou desativar a desconexão suave de uma rede no Windows 10
- O Cast to Device não está funcionando no Windows 10: como corrigir
- Desative os programas antivírus ou firewalls no Windows 10
- Como remover Kelihos do Windows 10
- Corrigir o código de erro 0x800704ec ao ativar o Windows Defender
Rahul é um estudante de Ciência da Computação com grande interesse na área de tecnologia e tópicos de criptomoeda. Ele passa a maior parte do tempo escrevendo ou ouvindo música ou viajando para lugares desconhecidos. Ele acredita que o chocolate é a solução para todos os seus problemas. A vida acontece, e o café ajuda.