Como aumentar o tamanho da memória virtual no Windows 10?
Janelas / / August 05, 2021
Se você tiver menos RAM instalada, don seu janelas máquina, então você pode aumentar o tamanho da memória virtual no computador Windows 10 para aumentar seu desempenho. Sim, você ouviu direito, existe uma maneira de usar seu disco rígido ou uma unidade de estado sólido como uma RAM temporária em seu PC. O processo é muito fácil de configurar e funciona perfeitamente. O que ele faz é salvar uma certa parte do seu disco rígido como uma RAM temporária e usá-la para realizar todas as tarefas. Com isso, você precisa gastar muito dinheiro na compra de mais RAM. Uma vez que você pode expandir a RAM usando o conceito de memória virtual em Windows 10 PC.
Às vezes, o tamanho da memória virtual é menor no Windows 10 e você receberá um erro informando que o sistema está com pouca memória virtual. Ter menos memória virtual torna seu sistema lento. Portanto, você deve aumentar o seu arquivo de paginação para usar o Windows sem atrasos e travamentos. Hoje, neste post, vamos guiá-lo sobre o que é memória virtual e como você pode aumentá-la facilmente em sua máquina Windows.
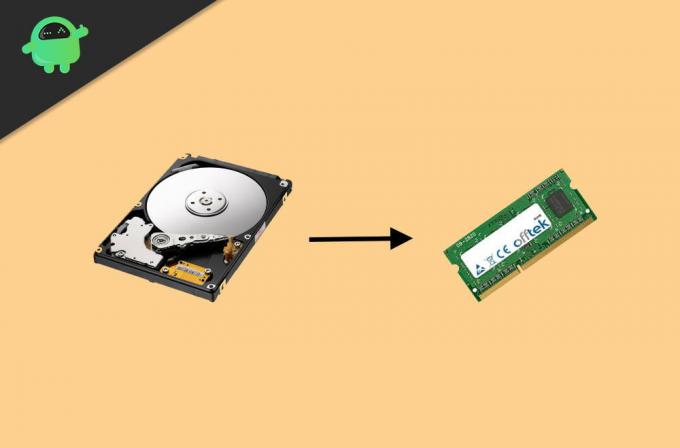
Índice
- 1 O que é memória virtual no Windows 10
-
2 Como aumentar o tamanho da memória virtual no Windows 10?
- 2.1 Aumente o tamanho da memória virtual ajustando algumas configurações do sistema
- 2.2 Aumente o tamanho da memória virtual usando o prompt de comando
- 3 Conclusão
O que é memória virtual no Windows 10
Aplicativos e software usam RAM para rodar em seu sistema. No entanto, há também outro tipo de memória, a memória virtual, que é um arquivo de paginação que o Windows usa para tornar a experiência mais suave e para fazer tarefas que uma RAM baixa não pode fazer. O Windows usa parte da memória do armazenamento interno e a converte em uma RAM temporária. Dependendo do software e dos aplicativos, quanta RAM ele consome, o Windows pode ajustar a memória virtual.
No entanto, a memória virtual não é uma substituição permanente da RAM; se você tentar jogar jogos de ponta em um PC de baixo custo, provavelmente irá travar porque a memória virtual não é usada para lidar com tais tarefas; apenas dá ao sistema alguma sensação de estabilidade. O uso de memória virtual minimiza a carga na RAM real, o que é muito conveniente para o usuário ter uma experiência tranquila no Windows.
Como aumentar o tamanho da memória virtual no Windows 10?
O arquivo de paginação padrão não é suficiente para todos os PCs. Se você tiver um PC simples, provavelmente encontrará mensagens de erro ou o software começará a falhar. Você pode fazer multitarefa. Existem duas maneiras de aumentar sua RAM virtual. Leia o guia a seguir para aprender como aumentar sua memória virtual.
Aumente o tamanho da memória virtual ajustando algumas configurações do sistema
Aumentar o tamanho da memória virtual é muito fácil. Depois de definir essa configuração, seu PC certamente inicializará e funcionará mais rápido.
Abra as configurações do sistema e vá para Sistema, clique em Sobre, e na seção "Configurações relacionadas", toque no Informação do sistema opção.

No painel esquerdo da janela, clique no botão ” Configurações avançadas do sistema ”

Vou ao Aba avançada e clique no Configurações opção sob o rótulo de desempenho.
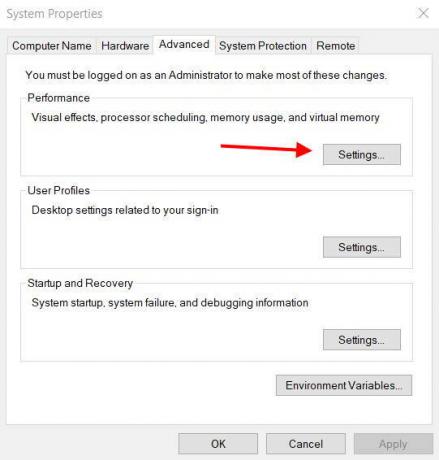
Clique no Guia Avançado, e sob o “Memória virtualSeção ”, clique no mudança botão.

Você verá "Gerencie automaticamente o tamanho do arquivo de paginação para todos os drivers ”Opção. Desmarque isso e selecione o tamanho personalizado opção. Clique no Conjunto botão.

Nota: Por padrão, o tamanho máximo é definido como 8 GB, você deve fazer as contas e especificar o MB que deseja aumentar. É muito fácil de fazer, você não precisa ser preciso. Aqui, o arquivo máximo é definido como 12 GB.
Clique no Está bem botão e clique novamente Está bem. Agora Reiniciar seu computador.
Depois de concluir essas etapas, você verá um aumento de desempenho em seu sistema. Se você quiser redefinir, basta marcar o “Gerenciar automaticamente o tamanho do arquivo de paginação para todos os drivers ” opção.
Aumente o tamanho da memória virtual usando o prompt de comando
Você também pode fazer o mesmo por meio do prompt de comando. Aqui estão os comandos, cole-os um por um na janela do prompt de comando.
Clique no Começar, Procure pelo prompt de comando e abra o prompt de comando como um administrador.
Para entender o status atual do arquivo de paginação, digite o seguinte e pressione Enter.
lista / formato de arquivo de paginação wmic: lista

Digite o seguinte comando para alternar de Gerenciar automaticamente o tamanho do arquivo de paginação para todos os drivers para o arquivo de página personalizado.
wmic computersystem onde name = "% computername%" set AutomaticManagedPagefile = false

Para definir o arquivo de paginação personalizado, os valores de tamanho inicial e máximo, digite o seguinte comando.
wmic pagefileset onde name = "C: \\ pagefile.sys" set InitialSize = YOUR-INIT-SIZE, MaximumSize = YOUR-MAX-SIZE

Nota: Especifique o seu valor no lugar de SEU-INIT-SIZE e YOUR-MAX-SIZE. Aqui está um exemplo,
wmic pagefileset onde name = "C: \\ pagefile.sys" definir InitialSize = 9216, MaximumSize = 12288
Reiniciar seu computador. Você pode fazer isso manualmente ou usando o seguinte comando no prompt de comando.
shutdown -r -t 00
Depois de seguir estes passos, o tamanho da sua memória virtual aumentará e você terá um Windows muito estável e rápido.
Conclusão
A melhor maneira de proteger sua janela é usar memória virtual. Ao aumentar o tamanho da memória virtual na máquina Windows 10, você pode obter um carregamento de aplicativo muito mais rápido e uma experiência geral mais rápida. Mas tenha em mente que a memória virtual não é um substituto completo para a RAM. Portanto, no caso, sua carga de trabalho é pesada, ou seja, edição de fotos, design gráfico, renderização, etc. Em seguida, considere investir em RAM para seu PC ou laptop. E caso sinta alguma dificuldade em seguir os procedimentos acima para aumentar a memória virtual, comente abaixo. Nossa equipe técnica virá em seu socorro imediatamente.
Escolha dos editores:
- Como abrir um arquivo no formato .Pages no Windows e no Microsoft Word
- A transmissão para dispositivo não funciona no Windows 10: como corrigir
- O que é o modo de auditoria no Windows 10? Como inicializar dentro ou fora do modo de auditoria
- Bloquear o acesso de programas à Internet no Windows 10
Rahul é um estudante de Ciência da Computação com grande interesse na área de tecnologia e tópicos de criptomoeda. Ele passa a maior parte do tempo escrevendo ou ouvindo música ou viajando para lugares desconhecidos. Ele acredita que o chocolate é a solução para todos os seus problemas. A vida acontece, e o café ajuda.

![Baixe A520FXXS8CSB2: Patch de fevereiro de 2019 para Galaxy A5 2017 [Argentina]](/f/95298ccb4d55230dafe32bfd9c8923e6.jpg?width=288&height=384)
![Baixe A730FXXU6CSH2: Patch de agosto de 2019 para Galaxy A8 Plus [América do Sul]](/f/bd8a3f618ae36088d42f5154a65630fe.jpg?width=288&height=384)
