Como corrigir erro INVALID PROCESS ATTACH ATTEMPT no Windows 10
Janelas / / August 05, 2021
Os usuários do Windows frequentemente se deparam com erros diferentes da Tela Azul da Morte (BSOD). Um dos mais conhecidos é o erro de tentativa de anexação de processo inválida. Quando esse problema aparece, o sistema é iniciado automaticamente e causa muitos problemas. O erro também é conhecido como “STOP: 0x00000005.” Este é um problema comum que pode ser resolvido com alguns métodos.
O erro Invalid Process Attach Attempt pode ser encontrado no Windows XP to 10. A razão por trás do problema varia, incluindo drivers ou hardware danificados ou com defeito, arquivos de sistema corrompidos e programas corrompidos ou incompatíveis. Portanto, se você enfrentar esse problema, pode optar por qualquer uma das seguintes correções.
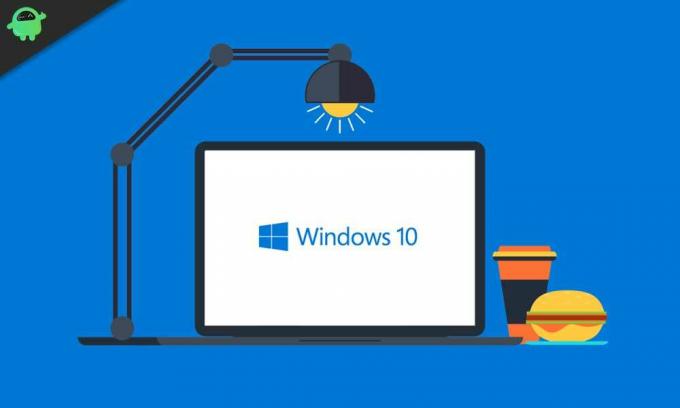
Índice
- 1 O que causa o erro Invalid Process to Attempt?
-
2 Soluções para erro de tentativa de anexação de processo inválida:
- 2.1 Solução 1: atualize o driver do touchpad Synaptics
- 2.2 Solução 2: Desinstale o driver do touch pad Synaptics
- 2.3 Solução 3: execute o verificador de arquivos do sistema
- 2.4 Solução 4: corrija o erro de tentativa de anexação de processo inválido usando a ferramenta DISM
- 2.5 Solução 5: aplicativos recém-instalados
- 2.6 Solução 6: desinstale o software antivírus
- 2.7 Solução 7: Pare seu software bancário
- 2.8 Solução 8: execute o solucionador de problemas de tela azul
- 2.9 Solução 9: Atualize seu Windows
- 2.10 Solução 10: verifique se há problemas de hardware
O que causa o erro Invalid Process to Attempt?
Aqui está uma lista de possíveis motivos que podem causar o erro Invalid Process Attach Attempt ou o erro 0x00000005.
- Driver do touchpad Synaptics
- Setores defeituosos
- Arquivos de sistema corrompidos
- Aplicativos recentemente instalados com bugs
- Software antivírus incompatível
- Problemas de hardware
Seja qual for o motivo, fornecemos soluções para cada um dos problemas. Experimente as soluções uma por uma.
Soluções para erro de tentativa de anexação de processo inválida:
Solução 1: atualize o driver do touchpad Synaptics
O erro pode surgir de drivers desatualizados do touchpad Synaptics. Nesse caso, você pode seguir estas etapas fornecidas abaixo para atualizar os drivers do touchpad Synaptics.
- pressione Tecla Windows + X.
- Procure pelo Gerenciador de Dispositivos.
- Escolha o "Touchpad Synaptics ” da lista de dispositivos.
- Clique duas vezes nele e escolha o Opção de atualização do driver na guia do driver.
- Você também pode acessar o site oficial da Synaptics e baixar a versão mais recente dos drivers.

Solução 2: Desinstale o driver do touch pad Synaptics
Os drivers danificados do touch pad Synaptics podem produzir o erro Invalid Process Attach Attempt. Portanto, você pode optar por desinstalar os drivers do touchpad Synaptics. Para desinstalar os drivers do touchpad Synaptic, siga estas etapas.
- pressione Tecla Windows + X.
- Selecione Gerenciador de Dispositivos.
- Encontre o driver do touch pad Synaptics.
- Clique com o botão direito nele e escolha o Desinstalar
- Aguarde a conclusão do processo de desinstalação e verifique se o erro ainda está presente.
Solução 3: execute o verificador de arquivos do sistema
Arquivos de sistema corrompidos também podem produzir o erro Stop 0x00000005. Para corrigir os arquivos de sistema corrompidos, você pode executar o utilitário System File Checker (SFC). Se você está se perguntando como executar uma varredura SFC, siga estas etapas.
- Vou ao Começar
- Abra o Prompt de comando
- Você deve clicar com o botão direito do mouse no Prompt de Comando e escolher o Executar como administrador

- Digite a seguinte linha de comando e pressione Entrar.
- sfc / scannow
- Após a conclusão do processo, feche a janela do prompt de comando.
- Verifique o erro.

Solução 4: corrija o erro de tentativa de anexação de processo inválido usando a ferramenta DISM
DISM (Gerenciamento e Manutenção de Imagens de Implantação) ajuda a solucionar muitos erros do Windows. É um utilitário embutido que ajuda a recarregar as imagens do sistema. Siga as etapas abaixo e execute um comando DISM para corrigir o erro Stop 0x00000005
- pressione Tecla Windows + R.
- Tipo "cmd ” e pressione Está bem.
- Depois que o Prompt de Comando abrir, clique com o botão direito nele e escolha Executar como administrador.

- Agora, execute a linha de comando fornecida abaixo.
DISM / Online / Cleanup-Image / RestoreHealth

- pressione Entrar.
- Este processo de digitalização pode demorar algum tempo.
- Após a conclusão do processo, reinicie o computador Windows.
Se o erro persistir, siga a próxima solução.
Solução 5: aplicativos recém-instalados
Às vezes, os aplicativos recém-instalados têm bugs que dão origem ao erro de tentativa de anexação de processo inválido. Para corrigir esse problema, siga estas etapas.
- Você tem que navegar para Menu Iniciar> Painel de Controle> Programas e Recursos.
- Na seção Programas e Recursos, você pode encontrar os nomes de todos os aplicativos instalados.
- Procure os aplicativos instalados recentemente e clique com o botão direito neles.
- Escolha o Desinstalar
- Aguarde a conclusão do processo de desinstalação. Em seguida, procure o erro.
Solução 6: desinstale o software antivírus
Bem, BSOD pode ser causado por causa do software antivírus incompatível que você está usando. A melhor solução para se livrar do erro Invalid Process Attach Attempt é desinstalar o software antivírus. Eu, pessoalmente, estava enfrentando o problema por causa do meu antivírus Norton e ele foi resolvido após desinstalá-lo. Para desinstalar, vá para o menu Iniciar> Painel de Controle> Adicionar ou Remover Programas. Procure o antivírus e remova-o clicando com o botão direito e depois tocando em desinstalar.
Solução 7: Pare seu software bancário
Em alguns casos, o software bancário com o driver RapportCerebus32_51755.sys causa o erro Stop 0x00000005. Você pode ir para o Gerenciador de dispositivos e localizar o driver RapportCerebus32_51755.sys. Em seguida, clique com o botão direito no driver e escolha a opção “Desinstalar" opção. Se esse processo não funcionou para você, vá para a próxima solução.
Solução 8: execute o solucionador de problemas de tela azul
Como o Erro de tentativa de anexação de processo inválido é um erro de tela azul, você pode optar por executar o Solucionador de problemas de tela azul, que é um utilitário interno do Windows. Navegar para Menu Iniciar> Configurações> Atualização e segurança> Solução de problemas. No lado direito, você pode encontrar o “Tela azul" opção. Clique na caixa ao lado desta opção de tela azul para Execute o solucionador de problemas. Aguarde a conclusão do processo e verifique se o erro foi solucionado.
Solução 9: Atualize seu Windows
Se você estiver usando uma versão desatualizada do Windows, é mais provável que seu sistema enfrente o erro Stop 0x00000005. É por isso que você precisa manter seu Windows atualizado. Para atualizar seu Windows, siga estas etapas.
- Vou ao Começar
- Procurar por Configurações.
- Encontre o Atualização e segurança opção no painel de controle.
- Vá para Atualização e Segurança e clique no botão “Verifique se há atualizações ” opção.
- Aguarde até que o processo de atualização seja concluído.

Solução 10: verifique se há problemas de hardware
Se nenhuma das soluções mencionadas acima funcionou para você, o problema está no seu hardware. Verifique seu disco rígido, pois eles são os mais sujeitos a danos. Desconecte qualquer impressora ou outros dispositivos externos. Se houver algum problema no seu hardware, conserte-o o mais rápido possível.
Erro de tentativa de anexação de processo inválido é um tipo de erro de tela azul da morte (BSOD) que pode ocorrer a qualquer momento. Para este erro, seu sistema deve passar por vários processos de reinicialização. O erro não para até que você o corrija. Não se preocupe, pois você veio ao lugar certo.
Fornecemos várias soluções para lidar com o erro de tentativa de anexação de processo inválido. O erro é muito chato, mas felizmente fácil de resolver. Esperamos que uma das soluções ajude você a se livrar do erro. Se você tiver alguma dúvida ou feedback, escreva o comentário na caixa de comentários abaixo.
Artigos relacionados
- Como desinstalar ou reinstalar DirectX 12 no Windows 10
- Como corrigir o erro de atualização do Windows 10 0xc1900201
- Um guia para restaurar um ícone de bateria ausente no Windows 10
- Como corrigir o erro de atualização do Windows 10 0x80070663
- Como corrigir o erro de atualização do Windows 10 0x80244019
- Como corrigir o código de erro 800f0922 do Windows 10



