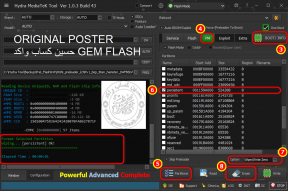Como corrigir o erro “O modo de auditoria Sysprep não pode ser ativado”
Janelas / / August 05, 2021
O Microsoft Windows é um sistema operacional eficaz por si só. Mesmo assim, a ferramenta de preparação do sistema da Microsoft foi desenvolvida para aprimorar a funcionalidade do sistema operacional Windows. Destina-se a duplicar, testar e fornecer a instalação mais recente para o sistema operacional Windows com base na instalação estabelecida. Da mesma forma, seu modo de auditoria permite que você execute todas essas ações sem entrar na tela de boas-vindas.
No entanto, ao tentar usar o modo de auditoria, muitos usuários teriam enfrentado o erro “O modo de auditoria Sysprep não pode ser ativado”. Então, hoje trouxemos este artigo para discutir as correções para o erro "O modo de auditoria Sysprep não pode ser ativado". Dê uma olhada neles abaixo:
Índice
-
1 Soluções para corrigir o erro “O modo de auditoria Sysprep não pode ser ativado”
- 1.1 Soluções 1- Procure a atualização cumulativa do Windows 10
- 1.2 Soluções 2 - Pausar a atualização do Windows 10
- 1.3 Soluções 3 - Substitua ou troque o arquivo Spopk.dll
Soluções para corrigir o erro “O modo de auditoria Sysprep não pode ser ativado”
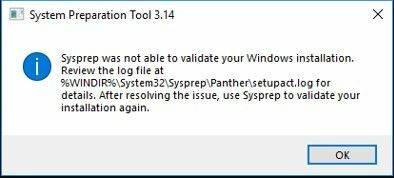
O erro “O modo de auditoria Sysprep não pode ser ativado” pode ocorrer por vários motivos. Porém, principalmente se a versão do Windows tiver uma falha, isso pode impedir que a ferramenta conclua as operações. Nesses casos, as soluções rápidas que você pode tentar são mencionadas abaixo:
Soluções 1- Procure a atualização cumulativa do Windows 10
No caso de ocorrer o erro “O modo de auditoria Sysprep não pode ser ativado” devido ao kit de instalação, você pode verificar a atualização cumulativa do Windows 10. Depois de atualizar o Cumulativo com êxito, a Microsoft não demorará mais para corrigir o problema de erro.
As atualizações cumulativas são um pacote de várias atualizações (novas e lançadas anteriormente). Essas atualizações incluem melhorias que aumentam o desempenho de programas e aplicativos no sistema operacional Windows. Eles foram introduzidos nativamente com o Windows 10, mas foram adicionados posteriormente ao Windows 8.1 e 7 também.
Para atualizar o cumulativo do Windows 10, siga as etapas abaixo:
- Na barra de pesquisa do Windows, digite e localize "Configurações".
- Procure o “Atualização e segurança” guia e clique para selecionar.
- Aqui, toque no ícone “Verifique se há atualizações”. O Windows irá agora procurar cada atualização disponível mais recente e exibir em sua tela.

- Baixe todas as atualizações disponíveis para evitar qualquer outro erro no futuro próximo. Especificamente, procure um Atualização sobre o modo de auditoria.
- Por último, Reinicialize seu sistema para tornar todas as atualizações funcionais.
Depois de fazer isso, você pode verificar se o problema foi resolvido ou persiste.
Soluções 2 - Pausar a atualização do Windows 10
Uma atualização do Windows em execução também pode ser a razão para a ocorrência de erro em alguns casos. Aqui é melhor pausar a atualização do Windows 10 por algum tempo. Para fazer isso, siga as etapas abaixo:
- Vamos para "Configurações" no menu iniciar.
- Localize e selecione “Atualização e segurança”.
- Agora na guia de atualização do Windows, clique em “Pause a atualização por 7 dias”.

Uma vez feito isso, você deve usar novamente a ferramenta de preparação do sistema e verificar se há melhorias.
Soluções 3 - Substitua ou troque o arquivo Spopk.dll
Em muitos casos, os usuários admitiram que a substituição ou troca do arquivo Spopk.dll resolveu o erro para eles. E se, com o log de erros, você encontrar a causa raiz da ocorrência de "O modo de auditoria Sysprep não pode ser ativado", então é melhor corrigi-lo rapidamente.
No entanto, para substituir o arquivo Spopk.dll, você terá que trocá-lo de seu sistema por outro computador com Windows 10. Além disso, antes de trocar o arquivo, você deve "assumir a propriedade" do arquivo 'Spopk.dll' e "conceder a permissão para troca" também. Depois de alterar o proprietário, você pode usar o arquivo em seu sistema.
Para assumir a propriedade, siga as etapas abaixo:
- Lançar o Explorador de arquivos e navegue até o local “C: WindowsSystem32”.
- Agora localize o “Spopk.dll” arquivo e clique com o botão direito nele para selecionar “Propriedades”.
- Aqui você precisaria tomar posse do arquivo. Para fazer isso, mude a propriedade e transfira-a para você.
- Novamente, siga a segunda etapa - clique com o botão direito do mouse em “Spopk.dll” e selecione “Propriedades”.
- Agora abra a guia Segurança e selecione o nome de usuário que você deseja permitir.
- Aqui no “Permissão para Administrador” tabela, você encontrará uma lista de opções.
- A partir daí, marque o "Permitir" caixa de seleção localizada ao lado "Controlo total" opção.
- Por último, clique em Aplicar e prossiga selecionando o Está bem botão para fazer as alterações aplicadas.
Para substituir ou trocar o arquivo “Spopk.dll”, siga as etapas abaixo:
- Em primeiro lugar, no novo computador Windows 10, localize e inicie "Explorador de arquivos".
- Vou ao “C: WindowsSystem32”Localização.
- Agora copie o “Spopk.dll” arquivo e salve-o na unidade flash.
- No novo sistema Windows 10, mova o “dll ” arquivo para o “C: WindowsSystem32” localização.
- Uma caixa de diálogo aparecerá solicitando sua permissão, afirmando: “Substitua o arquivo no destino". Selecione-o e prossiga clicando em OK.
Depois de substituído com êxito, você deve reiniciar o sistema para fazer as alterações aplicadas. Agora você pode executar a ferramenta do utilitário Syspreparation e verificar se há melhorias.
Tentamos listar algumas das soluções mais úteis, fáceis e rápidas que você pode usar para se livrar do erro Sysprep audio off. Todas as três maneiras mencionadas no artigo acima irão ajudá-lo a se livrar do erro “O modo de auditoria Sysprep não pode ser ativado”.
Geralmente, na maioria dos casos, substituir o arquivo “Spopk.dll” ajudará. Do contrário, o último recurso é reinstalar todo o sistema operacional Windows. No entanto, esta situação irá surgir no mínimo dos casos e temos a certeza que os métodos acima irão ajudá-lo. Depois de ler este artigo, se você tiver alguma dúvida ou feedback, escreva o comentário na caixa de comentários.