Aplicativos da Microsoft Store não são baixados no Windows 10
Janelas / / August 05, 2021
Microsoft Store é uma solução completa para todos os seus requisitos de software. Onde você pode baixar softwares pagos e gratuitos facilmente com um clique. No entanto, há momentos em que você simplesmente não consegue baixar aplicativos na Microsoft Store. Muitos usuários relataram que não conseguem usar a Microsoft Store para baixar aplicativos. E, em alguns casos, os usuários relatam que os aplicativos da Microsoft Store travaram no erro de download. Hoje vamos abordar esses problemas com possíveis soluções para consertar o problema de uma vez por todas.
A Microsoft empurrou a loja para obter novos aplicativos para o seu telefone do Windows 8. Desde então, evoluiu muito desde o passado. O aplicativo de loja moderno no Windows 10 é bem integrado e muito mais robusto. Você pode obter muitos aplicativos e jogos na loja. Mas quando você deseja baixar novos aplicativos da loja, deve ter notado que o download não está prosseguindo ou travou na pendência. Esse é o motivo de você ter pesquisado este tópico. Portanto, neste guia, forneceremos soluções para esse problema.

Índice
-
1 Aplicativos da Microsoft Store que não são baixados no Windows 10 - Como corrigir?
- 1.1 Verifique as conexões de rede
- 1.2 Verifique os downloads pendentes
- 1.3 Verifique o Windows Update
- 1.4 Verifique a disponibilidade de armazenamento
- 1.5 Reinicie o PC
- 1.6 Saia e faça login
- 1.7 Redefinir o aplicativo Store a partir das configurações
- 1.8 Usando wsreset
- 1.9 Reinstale o pacote de loja da Microsoft
- 1.10 Atualize seu PC
- 2 Conclusão
Aplicativos da Microsoft Store que não são baixados no Windows 10 - Como corrigir?
A raiz do problema pode ser devido a muitos motivos, pois não podemos dizer que esse é o único motivo até que tentemos todas as soluções possíveis. Portanto, siga este guia e resolva seu problema.
Verifique as conexões de rede
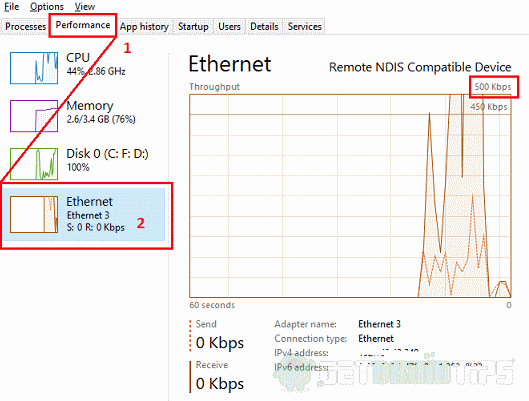
Para baixar aplicativos da loja, você precisa de uma conexão de internet estável e decente. Verifique com sua configuração se você está conectado a uma rede confiável. Use o Gerenciador de Tarefas para descobrir se há atividade na rede. Pressione Ctrl + Shift + Esc de uma vez; ele abrirá o Gerenciador de Tarefas. Clique na guia Desempenho e verifique o uso da rede. Um 500kbps estável ou 1mbps é suficiente para download. É baixo. Você deve verificar sua conexão de rede.
Verifique os downloads pendentes

Se houver downloads pendentes em andamento na loja, você não poderá baixar nenhum aplicativo até que seja concluído. Então, deixe terminar ou cancele se não precisar. Abra Loja> Download e role para baixo até a lista Na fila de download e execute uma ação.
Verifique o Windows Update

Se alguma atualização do Windows estiver sendo baixada em segundo plano, o download do aplicativo não será concluído na loja. Porque você pode estar executando uma versão incompatível da loja, ou a atualização está consumindo a maior parte de sua largura de banda. Em tal situação, deixe a atualização ser concluída e verifique se você pode baixar o aplicativo.
Verifique a disponibilidade de armazenamento

Se não houver espaço suficiente para baixar novos aplicativos, isso pode acontecer. Verifique se há espaço livre na unidade C: (partição do Windows) e tente limpar o espaço usando o utilitário Limpeza de disco. Então, clique com o botão direito no disco, Selecione Propriedades> Limpeza de disco. Você também pode tocar em limpar arquivos do sistema para limpar sobras de atualização, arquivos temporários do sistema, etc. para ganhar mais espaço livre.
Reinicie o PC
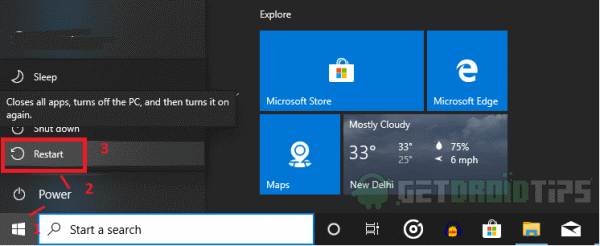
A maioria dos casos foi bem-sucedida com uma reinicialização simples e não demorou muito. Você deve reiniciar o PC corretamente, não apenas desligá-lo e ligá-lo. Usar Iniciar> Opções de energia> Reiniciar.
Saia e faça login
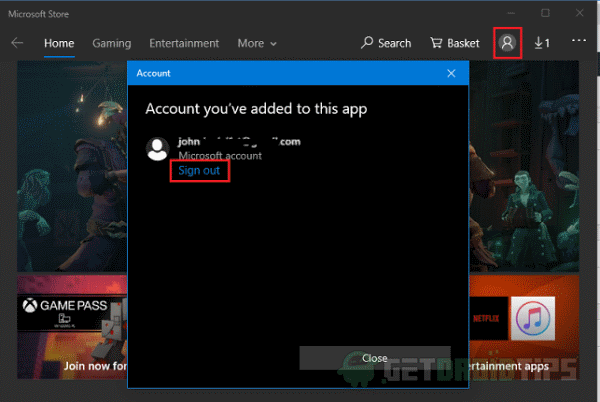
Você pode tentar sair de sua conta da Microsoft e entrar novamente para verificar. Às vezes, ele pode travar se não estiver conectado corretamente ou se a senha da conta tiver sido alterada e não atualizada no PC.
Para fazer isso, abra o ícone do seu perfil à direita. Isso abrirá um pop-up, clique em sair daí e confirme. Agora feche o aplicativo, abra novamente e toque no ícone do perfil, agora você pode fazer login em sua conta da Microsoft a partir do pop-up. Selecione na lista se já estiver conectado ou adicione uma nova conta a partir daí. Depois de fazer o login com sucesso, verifique se você pode baixar algum aplicativo.
Redefinir o aplicativo Store a partir das configurações
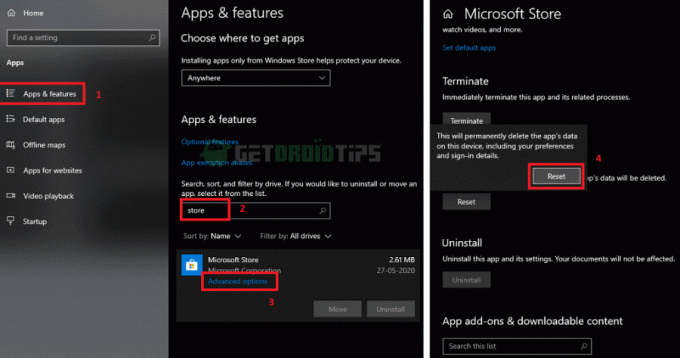
Às vezes, algumas configurações ou alguns downloads travados podem causar o problema. Podemos redefinir um aplicativo da mesma forma que limparíamos os dados em um telefone Android. Para redefinir o aplicativo,
- Abrir configurações e clique em Todos os aplicativos.
- Em seguida, clique em todos os aplicativos e role para baixo ou procure o "loja" e clique no aplicativo da loja.
- Clique em Opções avançadas, role para baixo e clique em Reset e novamente em "Redefinir."
Agora você redefiniu o aplicativo. Abra a loja e faça o Login novamente, conforme mencionado na solução um, e veja se você consegue baixar os aplicativos.
Usando wsreset
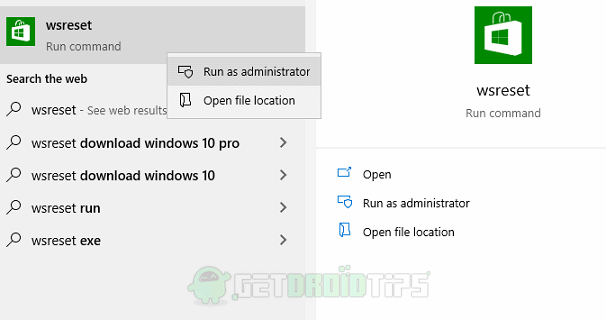
O Windows 10 tem um novo recurso, uma função chamada wsreset, que limpa o cache da loja do Windows. Alguns arquivos de cache redundantes podem estar causando o problema. É um comando que você pode executar a partir do menu Iniciar, procurando por wsreset, ou no ambiente Powershell. Vamos ver a maneira mais fácil. Clique no menu Iniciar e digite “wsreset”, clique com o botão direito do mouse no aplicativo e clique em Executar como administrador. Agora permite que ele execute seu código. Depois de concluído, abra o aplicativo Store novamente para verificar se você pode baixar aplicativos sem nenhum problema.
Para o método Powershell, abra uma janela do Powershell como administrador e digite wsreset, ele executará o código e fará o trabalho.
Reinstale o pacote de loja da Microsoft
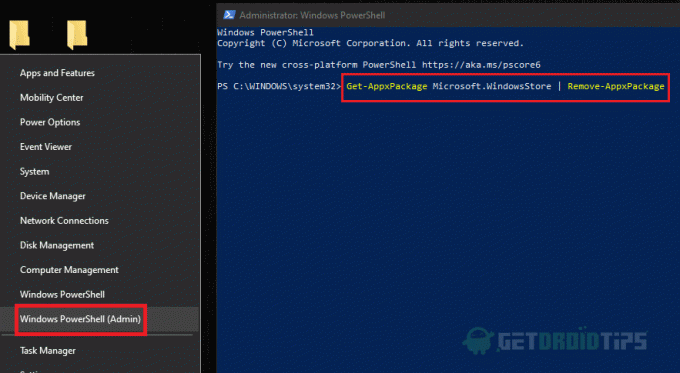
Você não pode desinstalar o aplicativo da loja da Microsoft como desinstalaria qualquer outro aplicativo. Mas você pode realizar a tarefa na janela Powershell emitindo alguns comandos de nível Admin. Abra uma janela elevada do PowerShell, ou seja, como administrador - clique com o botão direito em Iniciar e selecione Windows Power-Shell (Admin).
Em primeiro lugar, digite isto:
Get-AppxPackage Microsoft. WindowsStore | Remove-AppxPackage
Pressionar enter removerá o pacote Store do nosso sistema. Depois de concluído, agora devemos instalar o pacote do próprio menu do PowerShell.
Finalmente, digite o seguinte:
Add-AppxPackage -register "C: \ Arquivos de programas \ WindowsApps \ Microsoft. WindowsStore * \ AppxManifest.xml "-DisableDevelopmentMode
Este comando irá reinstalar o pacote de armazenamento ao pressionar enter. Então, agora que reinstalamos nosso aplicativo da loja, entre nele e veja se um aplicativo está sendo baixado ou não.
Atualize seu PC

Atualizar seu PC oferece a você um novo começo de seu sistema operacional como se estivesse quando você o instalou. Portanto, isso removerá os aplicativos e configurações instalados. Embora os arquivos pessoais sejam mantidos. Isso também é recomendado se o seu PC estiver lento devido a muitos aplicativos inchados que você instalou recentemente. Para atualizar o seu PC, siga estas etapas:
- Abra o aplicativo Windows Security, navegando até Configurações> Atualização e segurança> Segurança do Windows e clique em Abra a segurança do Windows.
- Clique em Desempenho e saúde do dispositivo guia e role para baixo até Novo começo e toque em Informação adicional.
- Agora clique em Get started, será solicitada a senha de administrador, forneça e selecione Next e siga as instruções.
- No final, a função irá atualizar seu PC e reiniciá-lo para você. Se você conectou o PC à Internet, ele baixará e instalará automaticamente novas atualizações para o PC ao mesmo tempo.
Após a conclusão, abra o aplicativo Microsoft Store e faça login com sua conta da Microsoft. Agora verifique se o problema foi resolvido.
Conclusão
Então, para resumir, essas foram as soluções que você pode tentar corrigir o Windows Store não está baixando ou travou na questão de Download pendente. Novamente, se nenhum deles funcionar, você terá apenas uma opção que é reinstalar sua cópia do Windows ou executar Redefinir a partir da atualização e recuperação nas configurações. Mas na maioria dos casos, a solução fornecida acima deve funcionar bem, sem problemas ou aborrecimentos.
Escolha dos editores:
- Erro de download da Microsoft Store 0x80246019: como corrigir?
- Posso comprar conteúdo da Microsoft Store no meu celular?
- Como corrigir o erro da Microsoft Store 0x80131500 no Windows 10
- Corrigir o problema do botão ‘Instalar’ da Microsoft Store que não funciona
- Guia para backup e restauração de aplicativos fixados na barra de tarefas no Windows 10
Rahul é um estudante de Ciência da Computação com grande interesse na área de tecnologia e tópicos de criptomoeda. Ele passa a maior parte do tempo escrevendo ou ouvindo música ou viajando para lugares desconhecidos. Ele acredita que o chocolate é a solução para todos os seus problemas. A vida acontece, e o café ajuda.



