Como alterar o mecanismo de pesquisa padrão da Cortana
Janelas / / August 05, 2021
Se você deseja alterar o padrão da Cortana motor de pesquisa, então você está com muita sorte. janelas permite aos usuários alterar o mecanismo de pesquisa padrão da Cortana. No entanto, é essencial que você tenha Google Chrome, ou Raposa de fogo instalado no seu dispositivo. Navegador em vez do Internet Explorer e Beira É essencial. Chrome e Firefox têm Google como mecanismo de pesquisa padrão, portanto, será menos incômodo. Se os requisitos forem atendidos, você pode prosseguir para as etapas mencionadas abaixo para alterar o mecanismo de pesquisa padrão da Cortana.
Windows 10 é a escolha mais popular de sistema operacional em seu dispositivo, quase a maioria das pessoas que possuem um PC usa Windows. O Windows 10 vem com muitos recursos e um assistente pessoal, não uma exceção. Cortana é o assistente pessoal oficial da Microsoft. É uma IA desenvolvida pela Microsoft para Windows para lidar com comandos de voz e fazer certas tarefas. Você pode pesquisar algo na Internet; você pode abrir aplicativos do Windows, vídeos de imagem e muito mais. Ainda mais, você pode conversar com a Cortana,. No entanto, não é tão avançado como o Apple Siri e o Google Assistant.
Se você estiver usando a Cortana no Windows, provavelmente notou que a Cortana usa o Bing como mecanismo de pesquisa padrão. O Bing é propriedade da Microsoft, por isso é definido como o mecanismo de pesquisa padrão para Cortana e Edge. Em comparação, o Bing é bastante semelhante ao mecanismo de pesquisa do Google, com algumas vantagens extras. No entanto, o mecanismo de busca do Google possui um enorme banco de dados, e a maneira como ele rasteja por sites e páginas da web é espetacular. Portanto, é o mecanismo de busca mais popular e mais usado hoje.

Como alterar o mecanismo de pesquisa padrão da Cortana?
Passo 1) Em primeiro lugar, abra o Windows Configurações pressionando o Tecla Windows + I e clique no Appsopção nas configurações do Windows.

Passo 2) Em seguida, selecione o Aplicativo padrão guia no painel esquerdo da janela.
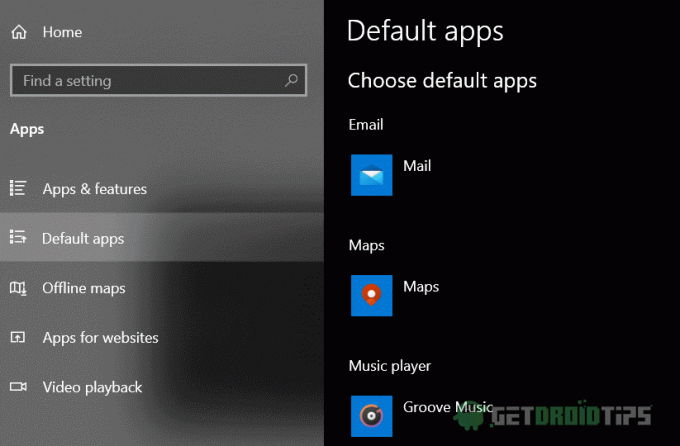
Etapa 3) Agora, no painel esquerdo da janela, role para baixo e procure o Navegador da web seção, clique abaixo do rótulo e selecione o navegador da Web diferente de Edge e Internet Explorer, que usa o Google como seu mecanismo de pesquisa padrão e oferece suporte a várias extensões.

Passo 4) Se você estiver usando um navegador baseado em Chrome, clique no Chrometana link de extensão e instale a extensão. Clique em UMAdd para cromo em seguida, clique no Adicionar extensão botão.
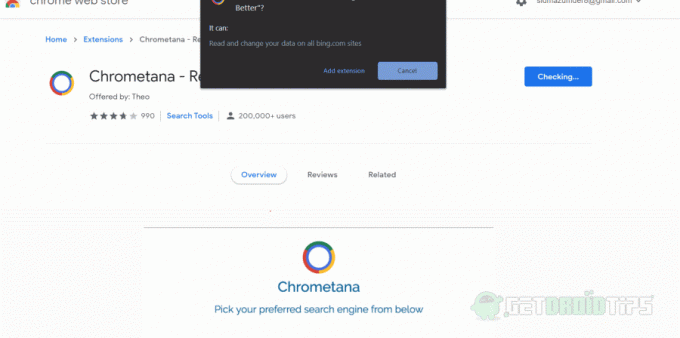
Etapa 5) Depois de instalar a extensão Chrometana, uma lista de pop-up será exibida. Agora, selecione seu mecanismo de pesquisa preferido que você deseja que a Cortana use. Agora você pode iniciar a Cortana e Pesquisar na Web com seu mecanismo de pesquisa preferido para Cortana.

Escolha dos editores:
- CORREÇÃO: a pesquisa do Explorador de Arquivos do Windows 10 não funciona
- Após a atualização do Windows 10, nenhum áudio está funcionando: como corrigir?
- Como remover a Cortana do Windows 10
- 10 dicas e truques da Cortana que você deve saber
- Solução de problemas de congelamento aleatório do Windows 10 - correção
Rahul é um estudante de Ciência da Computação com grande interesse na área de tecnologia e tópicos de criptomoeda. Ele passa a maior parte do tempo escrevendo ou ouvindo música ou viajando para lugares desconhecidos. Ele acredita que o chocolate é a solução para todos os seus problemas. A vida acontece, e o café ajuda.

![Método fácil de fazer root Advan G5 usando Magisk [sem necessidade de TWRP]](/f/7d75c0d55768c48814119ee89985d5e1.jpg?width=288&height=384)

