Após a atualização, o compartilhamento do Windows 10 não funciona: como consertar?
Miscelânea / / August 04, 2021
Anúncios
Obviamente, o compartilhamento de arquivos é um recurso essencial do Windows. No entanto, as atualizações que o Windows traz geralmente resultam em algum erro que afetará alguma parte do seu sistema. Como os erros de atualização estão aumentando entre os usuários do Windows 10, agora se sabe que o compartilhamento também é afetado após uma atualização do Windows 10.
Conteúdo da página
-
1 Após a atualização, o compartilhamento do Windows 10 não funciona: como consertar?
- 1.1 1. Ativando e compartilhando arquivos corretamente
- 1.2 2. Desative a proteção de senha para compartilhamento
- 1.3 3. Adicionar uma credencial do Windows
- 1.4 4. Desativar IPv6
- 1.5 5. Ativar suporte para compartilhamento de arquivos SMB 1.0 / CIFS
- 1.6 6. Alterar as conexões de compartilhamento de arquivos
Após a atualização, o compartilhamento do Windows 10 não funciona: como consertar?
Isso pode não ser um erro real ou um bug. Em vez disso, isso provavelmente acontece porque uma atualização é conhecida por redefinir as alterações salvas em um computador. Portanto, neste caso, isso deve acontecer principalmente porque as configurações de compartilhamento de arquivos foram redefinidas após a atualização. Para evitar o problema, basta ler e agir com nosso guia sobre como consertar o compartilhamento do Windows 10 que não está funcionando após a atualização.
1. Ativando e compartilhando arquivos corretamente
- Para começar, navegue até Iniciar → Painel de controle → Centro de rede e compartilhamento → Configurações de compartilhamento avançadas

- Em seguida, marque / selecione / marque o Ativar descoberta de rede opção sob Privado (perfil atual) e a Ativar compartilhamento de arquivo e impressora opção sob Compartilhamento de arquivos e impressoras seção

- Quando terminar, certifique-se de clicar no salvar mudanças botão na parte inferior
- Em seguida, vá para Iniciar → Painel de controle → Firewall do Windows → Permitir um aplicativo ou recurso por meio do Firewall do Windows Defender

- Em seguida, role para baixo na nova janela que aparece e verifique o Compartilhamento de arquivos e impressoras opção. Por fim, clique em OK para salvar as alterações
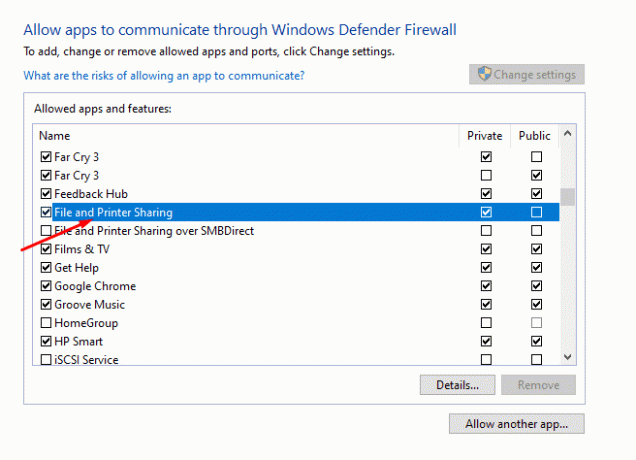
- Se isso não funcionar, uma alternativa é desabilitar o Firewall do Windows
- Continuando, agora vamos compartilhar os arquivos da maneira certa. Para isso, primeiro você precisa clicar com o botão direito no arquivo que deseja compartilhar
- Das opções, vá para Propriedades → Compartilhamento → Compartilhamento avançado

- Em seguida, marque / marque Compartilhe essa pasta, clique Aplicar para salvar as alterações e, em seguida, clique em OK e isso configurará você.
2. Desative a proteção de senha para compartilhamento
- Vá para Painel de controle → Centro de rede e compartilhamento → Alterar configurações de compartilhamento avançadas

- A partir daí, basta marcar / marcar o Desative o compartilhamento protegido por senha opção sob o Todas as redes seção

- Em seguida, clique no Salvar alterações na parte inferior e isso provavelmente resolverá o problema para você.
3. Adicionar uma credencial do Windows
- Para começar, abra o Painel de Controle em seu sistema e digite Gerente de credenciais em sua barra de pesquisa
- A partir dos resultados, vá para o Gerenciador de credenciais

- Quando estiver dentro, clique em Credenciais do Windows e então escolha o Adicionar uma credencial do Windows opção

- Em seguida, digite o endereço IP do computador de destino no campo Internet ou Endereço de rede, seguido pelo nome de usuário e senha, respectivamente.
4. Desativar IPv6
- Vá para Painel de controle → Centro de rede e compartilhamento → Alterar configurações do adaptador

- Isso abrirá uma nova janela Conexões de rede. Nesta janela, clique duas vezes em seu adaptador de rede ativo
- Em seguida, vá para Propriedades e encontra Protocolo de Internet Versão 6 da lista de itens
- Desmarque e clique em OK para salvar as alterações
- Por fim, reinicie o computador e veja se o problema ainda persiste. Em caso afirmativo, prossiga para as outras correções
5. Ativar suporte para compartilhamento de arquivos SMB 1.0 / CIFS
- Para ativar o suporte de compartilhamento de arquivos SMB 1.0 / CIFS, vá para o Painel de controle → Programas e recursos → Ativar ou desativar recursos do Windows

- Em seguida, na nova janela pop-up, role e encontre Suporte para compartilhamento de arquivos SMB 1.0 / CIFS
- Por fim, marque / marque a opção, clique no botão OK e reinicie o computador.
6. Alterar as conexões de compartilhamento de arquivos
- Navegar para Painel de controle → Centro de rede e compartilhamento → Alterar configurações de compartilhamento avançadas

- Lá, você encontrará Conexões de compartilhamento de arquivos debaixo de Todas as redes seção. Simplesmente tente compartilhar arquivos alternando entre as duas conexões disponíveis. Certifique-se de clicar no botão Salvar alterações após alternar entre as duas conexões.

Artigos relacionados:
- Como corrigir quando o ícone de volume do X vermelho aparece no Windows 10
- Como corrigir se o arquivo MKV não for reproduzido no Windows 10
- Consertar disco rígido lento em seu Windows 10
- Como configurar vários monitores no Windows 10 com resolução diferente
- Corrigir Não consigo ouvir a Cortana falar no Windows 10
- Alto-falante Bluetooth não detectado no Windows 10: como corrigir?
Chegando a uma conclusão, isso é tudo que você precisa saber sobre como consertar o recurso de compartilhamento de arquivos no Windows 10. Embora a atualização tenha nos encontrado com bugs, é uma boa ideia aplicar cada uma dessas correções e ver qual funciona para você. Dito isso, esperamos que a leitura do artigo acima tenha fornecido a você algumas informações. Por favor, deixe-nos saber, comentando abaixo, se você tiver alguma dúvida sobre o mesmo.
Além disso, verifique nosso Dicas e truques para iPhone, Dicas e truques para PC, e Dicas e truques para Android se você tiver dúvidas ou se quiser ajuda. Obrigada!
Anúncios
Anúncios Hoje em dia, o erro “Algo errado ao carregar o dc_wff.dll” atrapalha muitos usuários do Windows e destruindo…
Anúncios Com a Microsoft empurrando e promovendo seu novo navegador Edge tanto nas últimas atualizações de...
Anúncios O Windows Defender é o mecanismo antivírus embutido que a Microsoft embala em todos os PCs com Windows. É de graça…

![Faça o download do G920W8VLU6DRF1 de junho de 2018 Security para Galaxy S6 [Canadá]](/f/c1c38226133512f0528f254cbb634045.jpg?width=288&height=384)
![Como instalar o firmware de estoque no MX10 Pro 6K TV Box [Android 9.0 Pie]](/f/27e4780eb42b20ccbe78931f1c8c83e9.jpg?width=288&height=384)
