Como corrigir o erro da Windows Store 0x80072F05 O servidor tropeçou
Janelas / / August 05, 2021
Alguns usuários do Windows reclamaram de um erro que os impede de acessar a Windows Store (Microsoft Store). Enquanto alguns usuários reclamam que toda vez que tentam atualizar ou instalar um aplicativo usando a Windows Store, eles recebem esta mensagem de erro- “0x80072F05 - O servidor tropeçou.”A mensagem de erro simplesmente indica que algo está errado com a conexão do servidor.
Mas o erro é mais problemático, pois chega a bloquear aplicativos do Windows como Mail e Outlook. Se você também está lutando contra o erro da Windows Store 0x80072F05, você veio ao lugar certo. Explicaremos tudo sobre o erro e daremos uma ajuda para resolvê-lo.
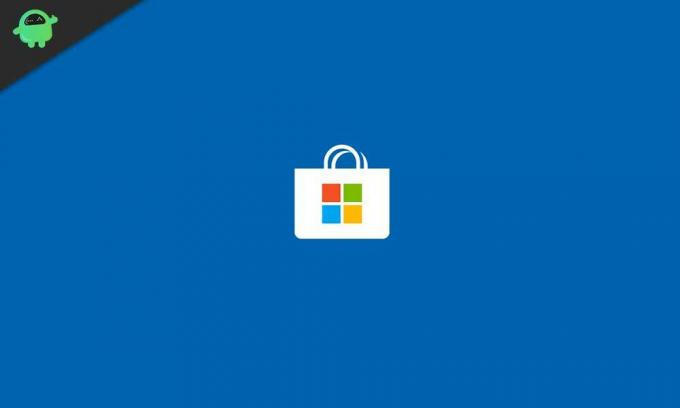
Índice
- 1 O que causa o erro da Windows Store 0x80072F05?
-
2 Soluções para resolver o erro da Windows Store 0x80072F05:
- 2.1 Solução 1: defina a hora e a data corretamente
- 2.2 Solução 2: Remover o Cache da Windows Store
- 2.3 Solução 3: Solucionador de problemas de aplicativos da Windows Store
- 2.4 Solução 4: desative seu antivírus
- 2.5 Solução 5: desative os servidores proxy
- 2.6 Solução 6: verifique se os serviços necessários estão sendo executados em segundo plano
- 2.7 Solução 7: redefinir o aplicativo Store
- 2.8 Solução 8: registre novamente os aplicativos do Store com o PowerShell
- 2.9 Solução 9: consertar os drivers dos adaptadores de rede
- 2.10 Solução 10: modifique suas configurações de Internet
- 2.11 Solução 11: Mude para o DNS do Google
- 2.12 Solução 12: exclua manualmente o cache local da Microsoft Store
- 2.13 Solução 13: Reinstale o aplicativo Microsoft Store
- 2.14 Solução 14: use uma nova conta de usuário
O que causa o erro da Windows Store 0x80072F05?
A mensagem de erro sugere que a Windows Store não consegue se conectar ao servidor. Mas existem mais razões possíveis por trás desse erro. Alguns deles estão listados abaixo.
- Data e hora incorretas no seu computador
- Cache da Windows Store
- Drivers danificados ou corrompidos
- Arquivos de sistema corrompidos
Primeiro, você deve executar algumas etapas básicas de solução de problemas, como reiniciar o computador, verificar a conexão com a Internet e verificar o Windows Update. Se você não conseguir corrigir o erro depois de tentar essas etapas básicas, siga as soluções fornecidas abaixo. Você não precisa experimentar tudo. Basta percorrer a lista e parar quando resolver o erro com êxito.
Soluções para resolver o erro da Windows Store 0x80072F05:
Solução 1: defina a hora e a data corretamente
A Windows Store e outros aplicativos precisam verificar os certificados do seu sistema para funcionar corretamente. Se a sua hora e dados estiverem incorretos, os certificados do sistema se tornarão inválidos para a Windows Store e outros aplicativos. Portanto, o primeiro passo é acertar a hora e a data corretamente no seu PC.
- Tipo "Configurações de data e hora ” na barra de pesquisa ou você pode ir para a barra de tarefas para abrir as configurações de data e hora.
- Você também pode encontrar as configurações na barra de tarefas.
- Em seguida, defina a hora de acordo com seu fuso horário.
- Selecione os "Sincronize agora”Para sincronizar o relógio do sistema com o servidor Windows.
Se o erro aparecer novamente, vá para a próxima solução.
Solução 2: Remover o Cache da Windows Store
Às vezes, o cache fica acumulado e atrapalha as funções do sistema. Você precisa limpá-los quando o sistema começar a apresentar problemas. Siga estas etapas para limpar o cache da Microsoft Store.
- Na barra de pesquisa, digite “WSReset.exe“
- Clique com o botão direito do mouse quando ele aparecer nos resultados da pesquisa e escolha a opção “Executar como administrador”Opção.
- A Windows Store exibirá a mensagem- “O cache da Loja foi limpo.”
- Agora você pode navegar na Windows Store e instalar qualquer aplicativo. Se o erro ocorrer novamente, tente a próxima solução.
Solução 3: Solucionador de problemas de aplicativos da Windows Store
Há uma ferramenta interna de solução de problemas da Windows Store para erros como o erro da Windows Store 0x80072F05 que impede as funções da Windows Store. Siga estas etapas para executar o utilitário e corrigir o erro 0x80072F05.
- Vou ao Começar
- Clique no engrenagem ícone para abrir Configurações.
- Selecione os Atualização e segurança opção.
- No painel esquerdo, escolha Solução de problemas.
- No painel direito, localize o Aplicativos da Windows Store opção.
- Aperte o "Execute o solucionador de problemas”.
- Depois que o processo terminar, reinicie o PC. Veja se consegue encontrar o erro novamente.
Solução 4: desative seu antivírus
Às vezes, os aplicativos antivírus de terceiros interferem nas funções do sistema. Se você tiver um software antivírus de terceiros instalado em seu computador, ele pode gerar o erro da Windows Store 0x80072F05. Se você estiver usando o Avast Antivirus, vá para as configurações do Firewall para habilitar o modo de compartilhamento de Internet.
Você precisa desabilitar seu antivírus e ver se isso pode resolver o erro. Você também pode optar por desinstalar o Antivírus. Se o erro for resolvido desabilitando ou desinstalando o Antivírus, você precisa mudar o seu Antivírus. Você pode confiar no Windows Defender até encontrar um software antivírus adequado que não atrapalhe as funções do seu sistema.
Solução 5: desative os servidores proxy
Alguns usuários preferem usar servidores proxy para proteger sua privacidade online. Mas os servidores proxy podem interferir na sua conexão com a Internet. Para resolver o erro da Windows Store 0x80072F05, você deve desabilitar os servidores proxy se estiver usando algum.
- Vou ao Configurações cardápio.
- Escolher Rede e Internet.
- No painel esquerdo, clique em “Proxy.”
- No painel direito, desative todas as opções.
Se você estiver usando VPN, considere desativá-la também. Após desativar a VPN, verifique o erro.
Solução 6: verifique se os serviços necessários estão sendo executados em segundo plano
Para que a Microsoft Store funcione corretamente, alguns outros serviços são executados em segundo plano. Se eles pararem de funcionar, a Loja começa a mostrar erros. Para verificar os serviços, siga estas etapas:
- pressione Tecla Windows + R.
- Tipo "msc”E pressione Está bem.
- Escolher atualização do Windows.
- Clique duas vezes nele para abrir suas propriedades.
- Debaixo de Geral seção, escolha “Tipo de inicialização.”
- Escolha “Automático”Ou“Automático (início atrasado)“
- Em Status do serviço, selecione o “Começar”.
- Clique em “Aplique" então "Está bem”Para salvar as alterações.
- Feche a caixa de propriedades da atualização da janela. Você deve repetir o mesmo procedimento para a Central de segurança e o serviço de reconhecimento de local de rede.
- Encontre o Centro de Segurança e escolha “Automático”Para seu tipo de inicialização. Você tem que clicar no Começar botão para iniciar o serviço. Então clique Aplique e pressione Está bem.
- Próximo, encontre o Conscientização de localização de rede Repita as mesmas etapas. Por exemplo, selecione “Automático”Para o tipo de inicialização e pressione o botão Começar botão para iniciar o serviço. Clique no Aplique botão, a seguir clique Está bem.
- Reinicie o seu computador e verifique o erro.
Solução 7: redefinir o aplicativo Store
Você pode redefinir o aplicativo Microsoft Store para resolver o erro da Windows Store 0x80072F05. Não se preocupe. Isso não apagará os aplicativos que você instalou da loja. O processo de redefinição limpará apenas o cache, configurações, detalhes de login e dados. Aqui está um guia rápido sobre como redefinir o aplicativo Microsoft Store.
- pressione Tecla Windows + I.
- Abra Configurações e escolha o Aplicativos e recursos opção no painel esquerdo.
- No painel direito, clique no Loja opção.
- Escolha o Opções avançadas e selecione o Redefinir botão.
- Quando solicitado, clique em Redefinir novamente.
- Após a conclusão do processo, reinicie o computador. Veja se o erro foi corrigido ou não.
Solução 8: registre novamente os aplicativos do Store com o PowerShell
Outra forma de redefinir a Microsoft Store é registrando novamente os aplicativos da Store. O processo de novo registro do aplicativo Store também ajuda outros aplicativos Windows pré-carregados. Mas para fazer isso, você precisa usar a janela do PowerShell. Siga esses passos.
- Vou ao Começar cardápio.
- Tipo "PowerShell”E clique com o botão direito no PowerShell nos resultados da pesquisa e escolha o“Executar como administrador”Opção.
- Quando o prompt UAC (User Account Control) solicitar permissão, clique em “sim.”
- Agora, você precisa digitar as seguintes linhas na janela do PowerShell.
Get-AppXPackage | Foreach {Add-AppxPackage -DisableDevelopmentMode -Register “$ ($ _. InstallLocation) AppXManifest.xml”}
- pressione Entrar.
- Se tudo correr bem, depois de reiniciar o computador, o erro terá desaparecido.
Solução 9: consertar os drivers dos adaptadores de rede
Como mencionamos anteriormente, drivers de dispositivo corrompidos ou desatualizados são uma causa comum desse erro. Para resolver o erro, você precisa atualizar os drivers apropriados.
- Clique no Começar cardápio.
- Tipo "Gerenciador de Dispositivos”Na barra de pesquisa.
- Encontrar Adaptadores de rede e clique duas vezes nele para expandi-lo.
- Agora, clique com o botão direito nos adaptadores de rede um por um e escolha o “Atualizar software de driver”.
- Reinicie o computador após atualizar os drivers.
- Veja se o erro persiste.
Solução 10: modifique suas configurações de Internet
Às vezes, as opções de Internet presentes em seu computador interferem na conexão com a Internet. Este é um guia rápido sobre como modificar as configurações de Internet em seu computador para que não atrapalhem a conexão com a Internet.
- Tipo "Opções de Internet”Na barra de pesquisa.
- Ao abrir a janela onde a caixa de Propriedades da Internet aparece, clique no botão “Avançado" aba.
- Ative as seguintes opções: Use TLS 1.0, Use TLS 1.1 e Use TLS 1.2.
- Clique Aplicar> OK.
- Depois de salvar as alterações, reinicie o PC.
- Verifique o erro.
Solução 11: Mude para o DNS do Google
Sua conexão de rede depende do DNS. Para resolver o erro, você pode mudar seu DNS para o DNS do Google. A velocidade da sua internet pode ficar lenta. Mas isso tem se mostrado eficaz em algumas situações. Siga este guia rápido para alterar seu DNS.
- Vá para sua Barra de Tarefas.
- Clique com o botão direito no Rede ícone.
- Clique no nome da sua rede e escolha o “Alterar opções do adaptador”Opção sob a Configurações Relacionadas seção.
- Uma tela aparecerá com todas as redes disponíveis. Você deve clicar com o botão direito na sua rede atual.
- Escolher Propriedades.
- Agora, clique no Protocolo de Internet versão 4 (TCP / IPv4) sob "Esta conexão usa os seguintes itens" Lista.
- Escolha o Propriedades botão e selecione Use os seguintes endereços de servidor DNS opção
- Tipo "8.8" no Servidor DNS preferido caixa. Em seguida, digite “8.8.4.4" no Servidor Alternativo caixa.
- Selecione “Está bem”Para salvar as alterações.
Solução 12: exclua manualmente o cache local da Microsoft Store
O cache é útil para qualquer aplicativo. Mas se o cache estiver corrompido, ele começará a produzir problemas com o aplicativo. Siga estas etapas para limpar manualmente o cache local da Windows Store e resolver o erro.
- pressione Tecla Windows + R.
- Tipo "% localappdata%”E pressione Entrar.
- Você tem que clicar duas vezes no Pasta de pacotes.
- Microsoft. WindowsStore_8wekyb3d8bbwe vai abrir.
- Encontre o LocalCache pasta.
- pressione Ctrl + A e escolha o Excluir botão para limpar todo o conteúdo.
- Quando solicitado, permita a ação.
- Reinicialize seu PC.
Solução 13: Reinstale o aplicativo Microsoft Store
Se o erro persistir, você pode optar por reinstalar o aplicativo Microsoft Store. The Store é um aplicativo integrado e você deve usar o PowerShell para o procedimento de reinstalação.
- Tipo "PowerShell”Na barra de pesquisa.
- Clique com o botão direito no PowerShell no resultado da pesquisa e escolha executá-lo como administrador.
- Quando o prompt do UAC aparecer, clique em “sim.”
- Na janela do PowerShell, digite a seguinte linha.
get-appxpackage -allusers
- pressione Entrar.
- Encontre a Microsoft. WindowsStore e escolha seu “PackageFullName”
- Copie as informações.
- Vá para a parte inferior da tela onde o cursor está presente.
- Digite a seguinte linha.
remove-appxpackage
- Cole o detalhe PackageFullName que você copiou anteriormente.
- pressione Entrar.
- O aplicativo da Windows Store agora será removido.
- Reinicie o computador e abra a janela do PowerShell novamente.
- Digite a seguinte linha na janela do PowerShell para instalar a Windows Store- Get-AppxPackage -allusers Microsoft. WindowsStore | Foreach {Add-AppxPackage -DisableDevelopmentMode -Register “$ ($ _. InstallLocation) \ AppXManifest.xml”}
- pressione Entrar.
- Felizmente, o erro não aparecerá novamente.
Solução 14: use uma nova conta de usuário
Se nenhuma das soluções mencionadas acima funcionou para você, o problema está na sua conta de usuário do sistema operacional Windows. A única solução para esse problema é criar uma nova conta de usuário. Se você não tiver uma segunda conta da Microsoft, crie uma nova conta da Microsoft. Em seguida, siga estas etapas.
- Vou ao Configurações menu pressionando Tecla Windows + I.
- Escolha o Contas opção
- Você deve clicar no botão “Família e outros usuários”Opção no painel esquerdo.
- Escolha “Adicionar outra pessoa a este PC.”
- Insira os detalhes de sua segunda conta da Microsoft e crie a nova conta de usuário do Windows.
- Feche a janela Configurações e volte ao menu Iniciar.
- Selecione os Do utilizador ícone e escolha o nova conta.
- Insira os detalhes necessários para fazer login em sua nova conta de usuário do Windows.
Esperamos que você tenha passado por todas as soluções e tenha uma ideia de como lidar com o erro da Windows Store 0x80072F05. O erro continuará impedindo você de usar a Windows Store até que você o corrija.
O erro parece difícil de resolver, mas fornecemos várias soluções para solucionar todos os motivos possíveis que podem causar esse erro. Corrija o erro e aproveite a Windows Store sem problemas. Se você tiver dúvidas ou comentários, escreva o comentário na caixa de comentários abaixo.

![Como instalar Stock ROM no Walton Primo R6 Max [arquivo Firmware Flash]](/f/54f068d2a38dc9aa1d78855caf982442.jpg?width=288&height=384)
![Como instalar Stock ROM no Huawei Y3 2018 CAG-L23, L22, L02, L02 [arquivo flash de firmware]](/f/5b0d6d074958de1249c011bf2a7659c5.jpg?width=288&height=384)
![Como instalar o Stock ROM no Centric G1 [arquivo de firmware]](/f/eda75c671679594af969688b681ac653.jpg?width=288&height=384)