Como consertar o Windows 10 Paint 3D não funciona
Janelas / / August 05, 2021
A Microsoft introduziu o Paint 3D no Windows 10 e é o aplicativo padrão do Windows para modelagem 3D. Usando tinta 3D, você pode criar modelos 3D minimalistas e bastante detalhados, que poderá renderizar. Esse aplicativo pode ser usado de várias maneiras, uma delas é que você pode literalmente usá-lo para criar ativos de jogo. No entanto, você também pode projetar um modelo 3D para imprimi-lo em uma impressora 3D.
Por experiência própria, sabemos que todos os aplicativos e o sistema operacional apresentam falhas. Essas falhas geralmente são erros aleatórios e bugs que afetam sua produtividade. O Paint 3D não é exceção. Pessoas têm relatado recentemente que seu Paint 3D parou de funcionar de repente.
O motivo pode ser os arquivos de cache da Windows Store que estão em conflito com o Paint 3D ou pode ser devido a arquivos corrompidos. Além disso, existe a possibilidade de que as configurações no aplicativo do PAint 3D sejam bagunçadas, fazendo com que o aplicativo trave. As soluções para esses problemas serão fornecidas abaixo.
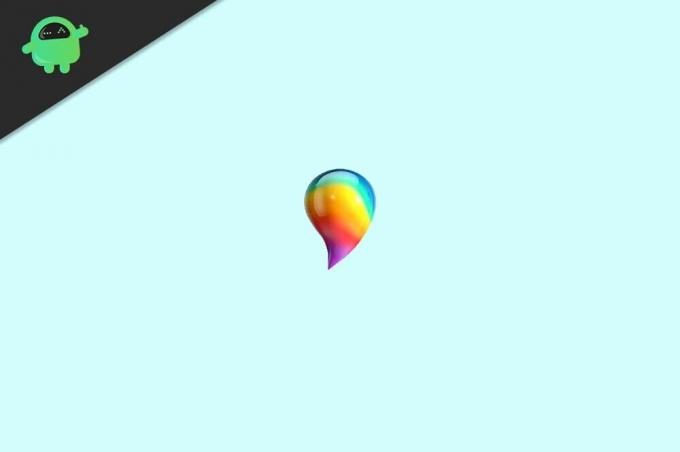
Índice
-
1 Como consertar o Windows 10 Paint 3D não funciona
- 1.1 Método 1: TroubleShoot Paint 3D
- 1.2 Método 2: limpar arquivos de cache da Windows Store
- 1.3 Método 3: redefinindo o Paint 3D
- 1.4 Método 4: Reinstalando o Paint 3D
- 2 Conclusão
Como consertar o Windows 10 Paint 3D não funciona
Método 1: TroubleShoot Paint 3D
Uma vez que o solucionador de problemas do Windows é o mecanismo padrão do Windows para corrigir os bugs de seus aplicativos nativos e do sistema operacional, você deve ver se ele pode corrigir o problema em primeira mão.
Passo 1) Para abrir a janela de configuração de solução de problemas, digite solucionar problemas na barra de pesquisa do Windows e clique no primeiro resultado que você vê.

Passo 2) Agora, na janela de configurações de solução de problemas, no painel direito, role para baixo e encontre Aplicativos da Windows Store, clique nele e depois no Execute o solucionador de problemas botão embaixo.
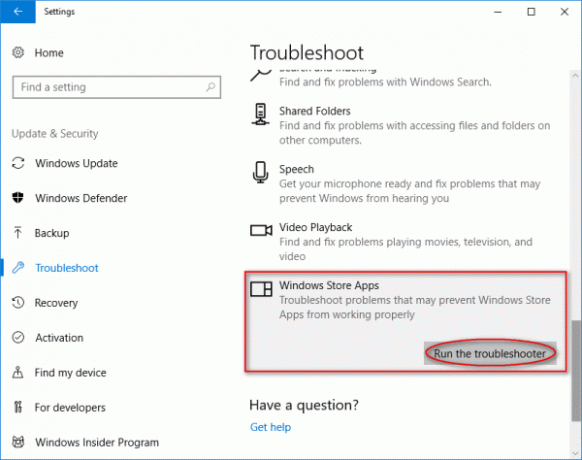
Etapa 3) Agora, basta acessar o assistente de solução de problemas; O Windows detectará automaticamente os problemas e os corrigirá para você.

Método 2: limpar arquivos de cache da Windows Store
Se os arquivos de cache da Windows Store estiverem corrompidos, pode ser um motivo muito razoável para o Paint 3D parar de funcionar. No entanto, não é um problema tão sério; você pode corrigi-lo simplesmente excluindo os arquivos de cache da Windows Store.
Para limpar o cache da Windows Store, primeiro pressione o Tecla Windows + R botão no teclado para abrir a caixa de diálogo Executar. Então, digite WSReset.exe.
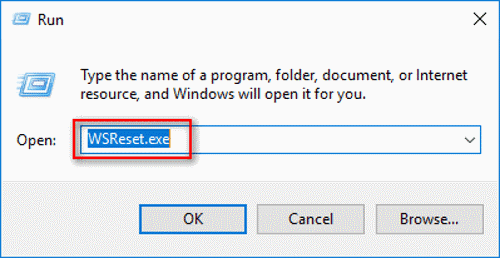
Depois disso, você pode pressionar Enter no teclado ou apenas pressionar o Está bem botão. Você terá que esperar um pouco para a conclusão do processo.
Quando terminar, reinicie a Windows Store, inicie o aplicativo Paint 3D e veja se o problema foi resolvido.
Método 3: redefinindo o Paint 3D
Como mencionamos anteriormente, o problema que você está enfrentando pode ser devido à configuração incorreta das configurações do Paint 3D. Além disso, devido à corrupção dos arquivos de cache do Paint 3D. No entanto, apenas redefinindo o aplicativo Paint por meio das configurações do Windows você pode resolver o problema.
Passo 1) aperte o Tecla Windows + I botão no teclado para abrir as configurações do Windows e vá para Aplicativos e recursos. Aqui, no painel direito, role para baixo e procure o aplicativo Paint 3D, clique nele e vá para o Opções avançadas.

Passo 2) Agora, na próxima página, clique no Redefinir para redefinir o Paint 3D, aperte o botão Redefinir duas vezes, para redefinir o Paint duas vezes, isso irá garantir a exclusão do cache.

Depois disso, você pode abrir o Paint 3D e verificar se o problema foi corrigido.
Método 4: Reinstalando o Paint 3D
Se nenhuma dessas soluções mencionadas acima resolverem seu problema, a última coisa que você pode tentar é reinstalar o Paint 3D. Se os arquivos estiverem corrompidos ou quaisquer outros problemas serão corrigidos. É um processo um pouco complicado, mas você se sairá bem se apenas seguir as etapas.
Passo 1) Em primeiro lugar, abra a caixa de diálogo Executar clicando no Tecla Windows + R botões do teclado. Em seguida, digite ou copie e cole o seguinte caminho nele e clique no Está bem botão. Isso abrirá a pasta de instalação do Paint 3D.
% LOCALAPPDATA% PackagesMicrosoft. MSPaint_8wekyb3d8bbweLocalState
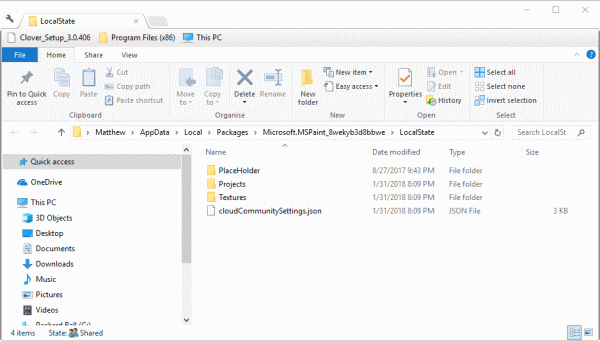
Passo 2) Agora, selecione o Projeto pasta e copie para qualquer outro diretório, agora digite PowerShell na barra de pesquisa do Windows e clique no botão Windows PowerShell inscrição. Você deve executá-lo como administrador.
Agora digite o seguinte comando e pressione o botão Enter para executar e desinstalar o Paint 3D.
Get-AppxPackage Microsoft. MSPaint | Remove-AppxPackage

Etapa 3) Por último, depois de desinstalar o Paint 3d, vá para a Windows App Store. Procure por Paint 3D e clique no botão Obter , reinstale-o em seu PC, execute o PAint 3D e veja se o problema foi corrigido ou não.
Conclusão
Para corrigir o erro de funcionamento do Paint 3D, a primeira coisa que você pode tentar é abrir o Solucionador de problemas do Windows e, em seguida, solucionar o problema da Windows Store. Se isso não fechar o negócio, você deve limpar o cache da Windows Store.
Para limpar o cache da Windows Store, abra o acessório Executar, digite WSReset.exe e pressione Enter, aguarde a conclusão do processo e verifique se o problema foi resolvido. Caso contrário, vá para aplicativos e recursos nas Configurações do Windows, vá para o aplicativo Paint 3D e vá para as opções Avançadas. Por fim, clique no botão reset para reiniciar tudo. Isso provavelmente deve resolver o problema.
Por último, você pode tentar reinstalar o Paint 3D; portanto, conforme mencionado acima, abra o caminho e copie o arquivo. Você também pode movê-lo para outro diretório, abrir o PowerShell e digitar o comando mencionado acima. Quando a desinstalação for concluída, abra a Windows Store e instale o Paint 3D. Isso deve resolver o problema.
Escolha dos editores:
- Como abrir as configurações do BIOS no Windows 7
- Como bloquear seu PC com Windows 10 usando o prompt de comando
- O que é CCSDK.exe? Como removê-lo do meu PC?
- Como remover o Yahoo! Ferramenta com tecnologia no Windows 10
- O que é Ryuk ransomware? Como proteger seu PC disso?

![Como instalar o Stock ROM no Hotwav Venus R9 [Firmware / Unbrick]](/f/77ad3406045c4139755581e81f2f43aa.jpg?width=288&height=384)

