Como recuperar arquivos excluídos usando a recuperação de arquivos do Windows
Janelas / / August 05, 2021
Excluir um arquivo pode ser acidental e pode ser recuperado de uma Lixeira. No entanto, e se você excluiu acidentalmente um arquivo e agora deseja recuperar um arquivo que foi excluído da lixeira. A loja oficial da Microsoft oferece um aplicativo freeware que podemos usar para recuperar quaisquer arquivos excluídos. A Recuperação de Arquivos do Windows é um aplicativo baseado em linha de comando que pode recuperar arquivos excluídos permanentemente, mas primeiro você terá que instalá-lo em seu dispositivo. Você pode ir à loja da Microsoft e pesquisar a recuperação de arquivos do Windows, obter e instalar o aplicativo.
Todos nós excluímos os arquivos desnecessários de que não precisamos. No entanto, às vezes excluir um arquivo é uma má escolha, pois é possível que ainda precisemos dele. Se você excluir um arquivo no Windows, os arquivos excluídos serão armazenados temporariamente na Lixeira. Portanto, você pode restaurar os arquivos excluídos e também pode excluir os arquivos permanentemente do disco rígido.
A ferramenta será instalada como winfr.exe em seu sistema. Você pode digitar winfr para iniciar o aplicativo de qualquer lugar. O aplicativo também pode recuperar arquivos de um disco rígido externo ou pen drive. No entanto, ele funciona apenas na última versão de maio de 2020 2004 do Windows. Portanto, se você ainda não atualizou seu Windows, não pode utilizar o aplicativo Windows File Recovery. Embora o aplicativo recupere arquivos excluídos, ele precisará de privilégios administrativos. Sem privilégios administrativos, o aplicativo não funcionaria corretamente.

Índice
-
1 Como recuperar arquivos excluídos usando a recuperação de arquivos do Windows
- 1.1 Recuperar arquivo DOCX
- 1.2 Recupere um JPEG ou PNG
- 1.3 Recuperando uma pasta
- 1.4 Recupere PDF, ZIP, XLSX, etc
- 2 Conclusão
Como recuperar arquivos excluídos usando a recuperação de arquivos do Windows
Existem dois modos básicos no gerenciador de arquivos do Windows e cada modo tem sua finalidade específica. No entanto, se você deseja recuperar um JPEG, PNG, DOCX ou uma pasta excluída, pode usar o modo padrão com um comando de uma linha para recuperar.
Recuperar arquivo DOCX
Digite o seguinte código mencionado abaixo no prompt de comando e pressione Enter no teclado para recuperar quaisquer arquivos do Microsoft Office. Você pode alterar o caminho para o diretório onde o arquivo estava. Além disso, você deve digitar o nome exato do arquivo ou pelo menos o formato do arquivo.
winfr C: E: / n \ Usuários \ (seu nome de usuário) \ Documentos \ nome do arquivo.docx

Recupere um JPEG ou PNG
Digite o seguinte código abaixo e pressione Enter no prompt de comando para recuperar o arquivo JPEG e PNG excluído, o arquivo será recuperado para a pasta de recuperação. Aqui, é a unidade E, mas você precisa digitar a unidade apropriada. Aqui, você só precisa mencionar o formato do arquivo em vez do nome completo, e o aplicativo irá recuperar todos os arquivos png ou jpeg excluídos do diretório.
winfr C: E: / n \ Usuários \ (seu nome de usuário) \ Imagens \ * JPEG winfr C: E: / n \ Usuários \ (seu nome de usuário) \ Imagens \ * PNG

Recuperando uma pasta
Para recuperar uma pasta usando a recuperação de arquivos do Windows, você só precisa mencionar a unidade central e a unidade de recuperação e, em seguida, o caminho da pasta excluída que deseja recuperar. Pressione enter para executar a função, a pasta e o conteúdo dentro dela serão recuperados na pasta de recuperação.
winfr C: E: / n \ Usuários \ (seu nome de usuário) \ Documentos \

Recupere PDF, ZIP, XLSX, etc
Além do modo padrão, existem o modo de segmento e o modo de assinatura. O comando de segmento (/ r) pode ser usado para recuperar vários tipos de arquivos diferentes por meio de um comando. O modo de assinatura recupera todos os grupos de extensão suportados e tipos de arquivo semelhantes. Assim, podemos usar ambos os modos para recuperar arquivos zip e arquivos pdf. Digite o seguinte comando para recuperar um arquivo PDF junto com o arquivo DOCX. Você pode remover o código n * .docx se quiser apenas recuperar o PDF. No entanto, você também pode adicionar vários formatos.
winfr C: E: / r / n * .pdf / n * .docx

Para recuperar um arquivo ZIP com todas as extensões de arquivo correspondentes, digite o seguinte comando no prompt de comando e pressione Enter.
winfr C: E: \ RecoveryTest / x / y: ZIP
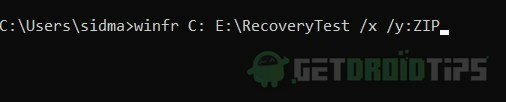
Conclusão
Para verificar os comandos e a sintaxe, você pode simplesmente digitar winter no prompt de comando e pressionar Entrar no seu teclado. O comando executará todos os comandos que você pode usar para a recuperação de arquivos excluídos. Usando a recuperação de arquivos do Windows, você pode recuperar arquivos JPEG, PDF, PNG, MPEG, DOCX, MP3 e MP4, arquivos ZIP e muito mais. Para saber como recuperar arquivos usando a Recuperação de Arquivos do Windows, siga as etapas mencionadas abaixo.
Escolha dos editores:
- Excluir arquivos permanentemente da lixeira em meu Mac sem esvaziar a lixeira?
- Corrigir Realtek HD Audio Manager que não abre ou não funciona no Windows 10
- Como reverter o Windows 10 versão 2004, atualização de maio de 2020
- Problemas e soluções comuns do Windows 10 2004: Correções e solução alternativa
- Como corrigir o erro do .NET Framework 3.5 0x800f0950 no Windows 10
Rahul é um estudante de Ciência da Computação com grande interesse na área de tecnologia e tópicos de criptomoeda. Ele passa a maior parte do tempo escrevendo ou ouvindo música ou viajando para lugares desconhecidos. Ele acredita que o chocolate é a solução para todos os seus problemas. A vida acontece, e o café ajuda.



![Como instalar o Stock ROM no Teesso X2 [Firmware Flash File / Unbrick]](/f/cc4db07901c699ca83dd9998946b97f4.jpg?width=288&height=384)