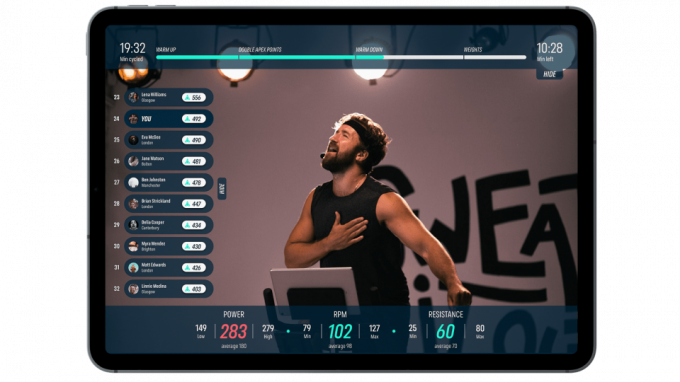Como desativar o Bitlocker no Windows 10
Janelas / / August 05, 2021
O BitLocker é um recurso muito poderoso e realmente útil no Windows. Ele nos oferece uma ótima maneira de proteger nossos dados. No entanto, é natural quando muitos dos usuários parecem confusos quando estão em uma situação que os pede para desligar o BitLocker ou desativá-lo. Embora ativar o BitLocker possa parecer fácil, há muito mais do que isso se você quiser desativá-lo.
Antes de entrarmos em nosso guia sobre como desabilitar o BitLocker no Windows, lembre-se de que há apenas um método de fazer isso no Windows 10 Home edition, embora existam vários métodos no Windows 10 Professional ou Empreendimento. Com isso reconhecido, vamos direto ao nosso guia sobre como desabilitar o BitLocker no Windows 10 Home Edition.
Índice
- 1 Como desativar o Bitlocker no Windows 10 Home Edition
-
2 Como desativar o Bitlocker no Windows 10 Professional ou Enterprise
- 2.1 1. Desative o BitLocker no Painel de Controle
- 2.2 2. Desative o BitLocker usando PowerShell
Como desativar o Bitlocker no Windows 10 Home Edition
- Clique na barra de pesquisa do Windows e digite cmd
- A partir dos resultados, clique com o botão direito no Prompt de comando aplicativo e escolha o Executar como administrador opção

- Em seguida, copie e cole o código a seguir no prompt da linha de comando nas janelas do Prompt de Comando: manage-bde -off X:Ao inserir o código, substitua a letra X com a letra da unidade para a qual a proteção do BitLocker está ativada. Por exemplo, manage-bde -off D:

- Depois de inserir o código, clique no entrar e feche a janela do prompt de comando. Isso desativará a proteção do BitLocker de qualquer unidade inserida.
Como desativar o Bitlocker no Windows 10 Professional ou Enterprise
1. Desative o BitLocker no Painel de Controle
- Para começar, clique na barra de pesquisa do Windows e digite Painel de controle
- Em seguida, abra o Painel de Controle. Em sua barra de pesquisa, digite bitlocker e entrar Criptografia de unidade bitlocker dos resultados

- A partir daí, expanda a unidade em que deseja desabilitar a proteção do BitLocker

- Com a visão expandida dos percursos, você verá a opção de Desligue o BitLocker. Basta clicar nele e seguir as instruções para desativá-lo.
2. Desative o BitLocker usando PowerShell
- Para fazer isso, clique na barra de pesquisa do Windows e digite PowerShell
- A partir dos resultados, clique com o botão direito no Windows PowerShell aplicativo e escolher Executar como administrador

- Dentro de Windows PowerShell janela, digite o seguinte código: Disable-BitLocker -MountPoint “X:”Aqui, substitua a letra X com a letra da unidade para a qual deseja desabilitar o BitLocker. Por exemplo, se você deseja desabilitar o BitLocker para a unidade D, digite Disable-BitLocker -MountPoint “D:”

- Após inserir a linha de código, pressione enter e aguarde a conclusão do processo. Depois de concluído, o BitLocker será desabilitado.
Artigos relacionados:
- Como corrigir erro fatal do Bitlocker no Windows PC - 0x00000120
- Como alterar a senha do BitLocker no Windows 10?
- Consertar disco rígido lento em seu Windows 10
- Como corrigir quando o ícone de volume do X vermelho aparece no Windows 10
- Como configurar vários monitores no Windows 10 com resolução diferente
- Alto-falante Bluetooth não detectado no Windows 10: como corrigir?
Esses são todos os métodos que você precisa saber para desabilitar o BitLocker no Windows 10 Home e no Windows 10 Professional ou Enterprise. Além disso, você também pode aplicar o método para Windows 10 Home para Windows 10 Professional ou Enterprise. Dito isso, esperamos que a leitura do artigo acima tenha fornecido a você algumas informações. Por favor, deixe-nos saber, comentando abaixo, se você tiver mais perguntas sobre o mesmo.
Além disso, verifique nosso Dicas e truques para iPhone, Dicas e truques para PCe Dicas e truques para Android se você tiver dúvidas ou se quiser ajuda. Obrigado!
Sou Aman, escrevo há mais de 3 anos sob um conjunto diversificado de tópicos. Estou honrado por ter a oportunidade de fazer parte do getdroidtips.com e sou grato por poder contribuir para uma comunidade tão maravilhosa. Nascido na Índia, viajo e trabalho remotamente.