Como estender o espaço da unidade C no sistema operacional Windows em qualquer PC.?
Janelas / / August 05, 2021
Já aconteceu de você querer instalar seu jogo favorito, mas descobrir que a memória da unidade C: / já está esgotada... Todos nós enfrentamos esse único problema, quer usemos um smartphone ou um computador pessoal. A indisponibilidade de espaço de armazenamento sempre foi um problema. Em algum ponto do tempo ou outro, todo usuário tende a enfrentar esse problema. Há um grande número de aplicativos de última geração que são obrigatórios para muitos. Naturalmente, isso resultará em pouco espaço no disco rígido. Então, aqui está uma pergunta comum que atinge a mente. É possível estender o armazenamento do dispositivo.? Neste guia, discutiremos como estender o espaço da unidade C no sistema operacional Windows.
Basicamente, faremos uso da ferramenta nativa de gerenciamento de disco do Windows e ocuparemos algum espaço da unidade D: / adjacente do dispositivo. Lembre-se de que, se quisermos estender a capacidade do drive C, precisamos alocar o armazenamento do drive D mais próximo. Se você tiver mais partições nativas como unidade E: / ou F: /, não poderá usar o armazenamento dessas unidades para estender o espaço da unidade C no seu PC.

Relacionados | Vários métodos para atualizar manualmente o sistema operacional Windows em qualquer PC
Gerenciamento de disco explicado
Antes de seguir as etapas do guia, vamos saber um pouco sobre o sistema de gerenciamento de disco para o sistema operacional Windows. É um utilitário embutido para o sistema que você pode usar para fazer várias modificações nas unidades de disco rígido. Por modificações, queremos dizer configurar uma nova unidade, estendendo ou diminuindo a capacidade de armazenamento de uma unidade existente. Além disso, podemos alterar ou atribuir o alfabeto das unidades.
De acordo com nosso guia, vamos nos concentrar em estender o armazenamento de uma unidade, a partição primária C. Confira o guia abaixo.
Confira | Como usar a limpeza de disco no Microsoft Windows 10
Como estender o espaço da unidade C no sistema operacional Windows.?
Agora, vamos mergulhar direto no guia e ver como podemos aumentar o espaço no drive C em nossos PCs / laptops.
Antes de começar, sugiro que você faça um backup completo de seus dados da unidade D: /. Caso você deseje estender a memória da unidade C: /, é importante fazer um backup.
aviso Legal
GetDroidTips não será responsável por nenhum software incidental ou problemas relacionados ao hardware em seu PC / laptop se você decidir seguir este guia. Modifique seu dispositivo por sua própria conta e risco.
- Vá para o botão Iniciar do Windows> Clique com o botão direito> Selecionar Gerenciamento de Disco
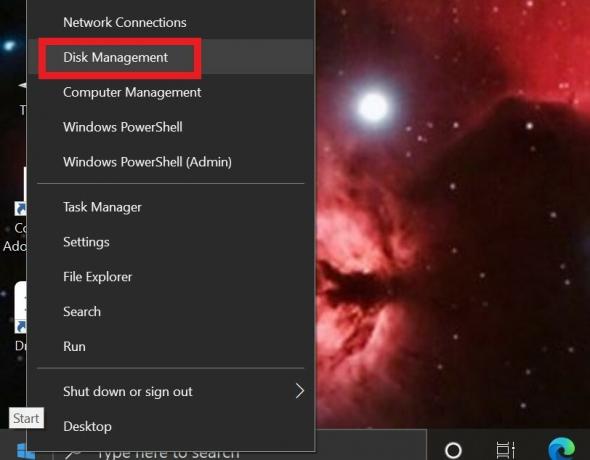
- Na unidade D: / clique com o botão direito> Selecionar Apagar Volume
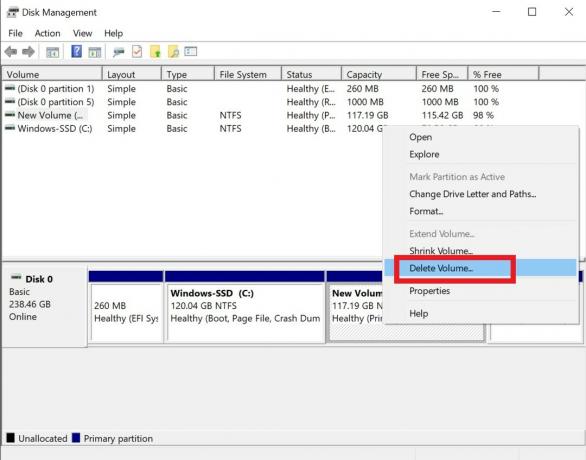
- A etapa acima formatará a unidade D: / completamente. (Mais uma vez, lembro-lhe de fazer um backup da unidade D)
- Agora vá para o C-drive. Clique com o botão direito> Selecionar Estender Volume

- o Assistente de extensão de volume agora vai abrir.
- Clique Próximo para confirmar e Terminar para completar o processo.
Então é isso. Agora, a capacidade de armazenamento da unidade C: deve aumentar após a conclusão de todos os processos. Agora você sabe como aumentar o espaço da unidade C em seu PC / laptop com sistema operacional Windows. Esperamos que você tenha achado o guia útil. Certifique-se de verificar nossos outros guias informativos sobre o sistema operacional Windows também.
Você pode gostar,
- Como realizar uma instalação limpa do Windows 10 em qualquer PC / laptop
- Como ignorar a programação de atualizações do sistema operacional Windows em qualquer PC
- O que é a ferramenta Microsoft Update Assistant? Como usá-lo para instalar as atualizações mais recentes do sistema operacional Windows.?
Swayam é um blogueiro profissional de tecnologia com mestrado em aplicativos de computador e também tem experiência com desenvolvimento Android. Ele é um grande admirador do Stock Android OS. Além dos blogs de tecnologia, ele adora jogar, viajar e tocar / ensinar guitarra.



