Como corrigir o erro do aplicativo 0xc0150004 no Windows
Janelas / / August 05, 2021
Os usuários do sistema operacional Windows têm reclamado sobre um erro que não os permite iniciar um aplicativo. Sempre que os usuários tentam instalar um programa de configuração, eles são recebidos por uma mensagem de erro que diz: “O o aplicativo não conseguiu iniciar corretamente (0xc0150004). ” Este erro não se limita a apenas uma versão do Janelas. Os usuários relataram o erro no Windows 7, Windows 8.1 e Windows 10.
Se você é um dos usuários do Windows que está lidando com esse lamentável erro, não entre em pânico. Neste artigo, discutiremos o erro 0xc0150004. Continue a leitura abaixo para descobrir os motivos do erro e várias soluções para você resolver esse erro.
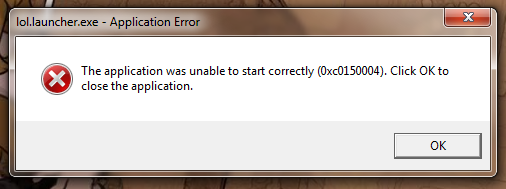
Índice
- 1 O que causa o código de erro 0xc0150004?
-
2 Soluções para corrigir o código de erro 0xc0150004:
- 2.1 Solução 1: Desative o pacote de antivírus
- 2.2 Solução 2: desative os programas de software de terceiros
- 2.3 Solução 3: atualize seu Windows
- 2.4 Solução 4: execute uma verificação SFC (System File Checker) e DISM (Gerenciamento e Manutenção de Imagens de Implantação).
O que causa o código de erro 0xc0150004?
O código de erro 0xc0150004 pode estar ocorrendo devido a um pacote antivírus superprotetor. O software antivírus de terceiros pode criar alarmes falsos em algum momento, o que interfere em outras funções do sistema. Outra razão para o erro é um programa de software de terceiros problemático. A melhor maneira de detectar esse software de terceiros problemático é executar uma inicialização limpa. E, por último, o motivo mais comum para o código de erro 0xc0150004 é a presença de arquivos de sistema corrompidos em seu computador Windows. Para lidar com esses problemas, você precisa seguir as instruções específicas fornecidas nas soluções abaixo.
Soluções para corrigir o código de erro 0xc0150004:
Solução 1: Desative o pacote de antivírus
Como discutimos anteriormente, um pacote de antivírus de terceiros pode interferir no inicializador do aplicativo. Diferentes aplicativos antivírus têm configurações diferentes. Se você estiver usando o Avast Antivirus, vá para o ícone Avast Antivirus na barra de tarefas. Clique com o botão direito nesse ícone. Escolha o Avast shields control opção. Selecione os Desativar por 10 minutos opção e, em seguida, verifique o erro. Se esse processo resolver o erro, você deve considerar a desinstalação do antivírus. Acesse o site oficial do aplicativo antivírus. Baixe um desinstalador para executar um processo de desinstalação limpo e apagar todos os arquivos deixados de fora relacionados ao antivírus problemático.
Solução 2: desative os programas de software de terceiros
É possível que outro aplicativo de terceiros instalado recentemente ou antigo esteja por trás do código de erro 0xc0150004. Você deve executar uma inicialização limpa que desative todos os aplicativos de inicialização. Em seguida, comece a habilitar um aplicativo por vez para determinar qual aplicativo é o culpado por produzir o código de erro 0xc0150004. Para executar uma inicialização limpa em seu computador, siga estas etapas.
- pressione Tecla Windows + R.
- Tipo "msconfig”E pressione Está bem.
- Debaixo de Configuração do sistema menu, abra o UAC (controle de conta de usuário) pronto.
- Então escolha "sim" ganhar privilégios administrativos.
- Clique no "Serviços”Opção.

- Na guia Serviços, você deve marcar a caixa ao lado de “Ocultar todos os serviços Microsoft”Opção.
- Você deve clicar no botão “Desativar tudo”Opção, em seguida, escolha Aplique e pressione Está bem.
- Vou ao Comece aba.
- Selecione os "Abra o Gerenciador de Tarefas”Opção.
- Voce tem que desabilitar cada serviço de inicialização para que os serviços de inicialização não sejam iniciados por conta própria após a reinicialização do computador.
- Agora você pode Reiniciar seu computador a um estado limpo.
- Veja se você pode iniciar o aplicativo que o erro estava impedindo anteriormente.
- Reative os aplicativos usando o gerenciador de tarefas de inicialização.
- Depois de conseguir corrigir o erro usando esta solução, você sabe qual aplicativo estava causando o erro. Vá para o painel de controle, encontre esse aplicativo e desinstale-o.
Solução 3: atualize seu Windows
Ao atualizar o Windows, você obtém todos os drivers mais recentes para o hardware e quaisquer bugs presentes na versão anterior são corrigidos. Se você estiver lidando com um erro, deve sempre verificar se o seu Windows está atualizado. Para atualizar seu Windows, siga estas etapas.
- Vou ao Começar
- Abra o Configurações
- No painel de controle, escolha o Atualização e segurança opção
- Agora, clique no Verifique o Windows Update opção
- Instale as atualizações e verifique o erro.

Se o erro ocorrer novamente, vá para a próxima solução.
Solução 4: execute uma verificação SFC (System File Checker) e DISM (Gerenciamento e Manutenção de Imagens de Implantação).
Se nenhuma das soluções mencionadas acima funcionou para você, o erro está ocorrendo devido a um problema sério de corrupção de arquivo do sistema. É melhor usar os utilitários SFC (System File Checker) e DISM (Gerenciamento e Manutenção de Imagens de Implantação) para remover completamente os arquivos de sistema corrompidos. Aqui está um guia rápido para você sobre como executar varreduras SFC e DISM.
- pressione Tecla Windows + R.
- Entrada "cmd”E pressione Entrar.
- Abra o Prompt de comando janela com privilégios administrativos.
- A digitalização DISM precisa de uma conexão com a Internet. Portanto, certifique-se de ter uma conexão com a Internet antes de iniciar a varredura DISM.
- Então, na janela do prompt de comando, você deve executar as linhas de comando fornecidas a seguir. pressione Entrar após cada linha de comando.
Dism.exe / online / cleanup-image / scanhealth
Dism.exe / online / cleanup-image / restorehealth
- A primeira linha de comando (scanhealth) verifica se há problemas nos arquivos do sistema. A segunda linha de comando (restaurar saúde) trata do processo de reparo.
- Depois que a varredura do DISM for concluída, reinicie o PC.
- Novamente, repita as etapas desde o início para abrir o Prompt de comando janela.
- Execute a linha de comando fornecida abaixo e pressione Entrar.
sfc / scannow
- Aguarde a conclusão da varredura SFC e reinicie o computador.

O aplicativo não conseguiu iniciar o erro: 0xc0150004 é um erro irritante, mas você não precisa se preocupar. Você veio ao lugar certo. Fornecemos soluções simples e eficazes.
O erro não permite que você instale ou execute um aplicativo já instalado. E é muito frustrante, especialmente quando você está com pressa. Você pode usar as soluções fornecidas acima e corrigir o erro sem perder mais tempo. Esperamos que você tenha sucesso em se livrar do erro 0xc0150004. Se você tiver alguma dúvida ou feedback, escreva o comentário na caixa de comentários abaixo.



