O Spotify não abre no Windows 10: como consertar?
Janelas / / August 05, 2021
O Spotify é um dos melhores serviços de streaming de música. Os usuários podem ouvir e descobrir milhares de músicas de uma vasta biblioteca do Spotify. O Spotify está disponível para todas as plataformas. Apenas alguns outros reprodutores de música podem igualar a qualidade e o serviço do Spotify. Possui a melhor interface amigável e é fácil de usar. Bem, é um aplicativo bem otimizado e bem gerenciado, mas vimos alguns usuários enfrentando problemas ao iniciar o aplicativo Spotify e reclamando de que o Spotify não abre no Windows 10.
Agora, os usuários de Android ou iOS nunca enfrentaram tais problemas, mas isso acontece no Windows 10 às vezes, então aqui estamos fornecendo alguns métodos para consertar o Spotify não abrirá mais problemas no Windows 10. Ao usar os métodos que fornecemos, você pode consertar o aplicativo Spotify e não terá problemas para abri-lo.
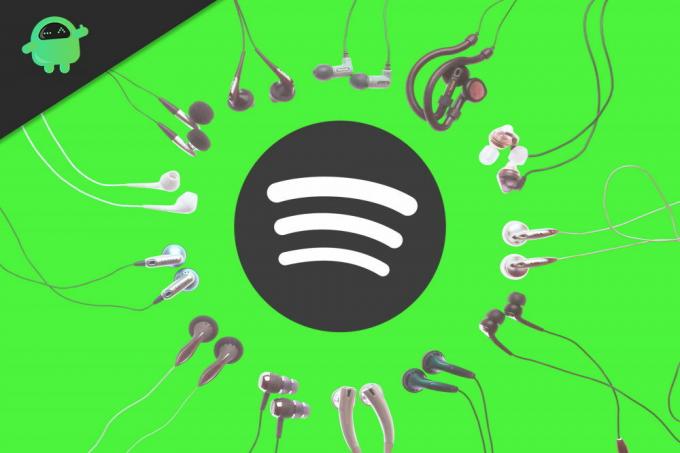
Índice
-
1 Como consertar o Spotify não abre no Windows 10
- 1.1 Solução 1: Reinicie seu PC
- 1.2 Solução 2: desmarque a aceleração Hardwear
- 1.3 Solução 3: reinicie e reinstale o aplicativo Spotify
- 1.4 Solução 4: force a parada do aplicativo Spotify usando o Gerenciador de tarefas
- 1.5 Solução 5: atualize seus drivers
- 2 Conclusão
Como consertar o Spotify não abre no Windows 10
Existem várias maneiras de consertar que o Spotify não abre no problema do Windows 10. Na maioria das vezes, o problema surge devido à falta de RAM ou congelamento temporário do PC. Abaixo estão as soluções possíveis para corrigir o problema do seu lado.
Solução 1: Reinicie seu PC
Esta é a solução mais básica, mas funciona na maioria das vezes. É uma boa ideia resolver esse problema sem fazer muito. Basta pressionar alt + f4 e escolher a opção de reinicialização. Espere que o seu PC reinicie e, em seguida, execute o aplicativo Spotify.
Solução 2: desmarque a aceleração Hardwear
Se o seu aplicativo Spotify estiver iniciando e depois travar, você pode tentar este método. Assim que o Spotify abrir, clique em 3 pontos no canto superior esquerdo da interface. Depois disso, clique na opção Exibir e depois desmarque a opção de aceleração Hardwear. isso fará o trabalho, pois muitos usuários afirmam que funcionou para eles.
Solução 3: reinicie e reinstale o aplicativo Spotify
Abra o aplicativo Spotify, feche-o e abra-o novamente. É muito básico, mas funciona às vezes e, se não funcionar, você precisa reinstalar o aplicativo.
Para reinstalar a primeira pesquisa, desinstale ou remova um termo do programa no menu de pesquisa ou use a Cortana para isso. Abra a janela de desinstalação e procure por Spotify. Depois de encontrá-lo, desinstale-o. Depois disso, instale o aplicativo novamente e inicie-o.
Solução 4: force a parada do aplicativo Spotify usando o Gerenciador de tarefas
Às vezes, o aplicativo não fecha e executa seus serviços em segundo plano, mesmo depois que o usuário o fecha. Quando o usuário é reiniciado, o Sistema Operacional do aplicativo fica confuso porque, por um lado, você iniciou o aplicativo e, por outro lado, de acordo com o windows, o processo do aplicativo já está em execução. Isso cria erros e travamentos do aplicativo. Para resolver isso, você precisa usar o Gerenciador de Tarefas.
Pressione Ctrl + Shift + Esc, estas são as teclas de atalho para iniciar o gerenciador de tarefas. Depois que a janela do gerenciador de tarefas aparece para procurar todos os serviços em execução do Spotify na guia Processo. Quando você encontrar qualquer serviço do Spotify em execução, clique com o botão direito sobre ele e clique na opção Finalizar Tarefa para encerrar esse Processo. Depois de concluir este processo, reinicie o Spotify e ele funcionará.
Solução 5: atualize seus drivers
Às vezes, ocorrem erros devido à compatibilidade do driver. Para corrigir isso, você precisa atualizar seus drivers de áudio. Você pode usar o Google para pesquisar os drivers de áudio mais recentes. Depois de obtê-los, faça o download e clique duas vezes para instalar. Depois de atualizar ou instalar os drivers de áudio mais recentes. Isso fará com que seu aplicativo funcione. Recomendamos que você baixe os drivers apenas de fontes oficiais e não use nenhum site de terceiros.
Conclusão
Para resumir, você pode usar qualquer método mencionado acima para consertar o Spotify não abrirá na janela de 10 problemas. Se o problema ainda persistir, você pode entrar em contato com o suporte ao cliente do Spotify, e eles lhe fornecerão uma solução permanente. Na maioria das vezes, seu problema será corrigido usando esses métodos e você pode desfrutar de música ilimitada.
Escolha dos editores:
- Como conectar o Spotify ao seu perfil Tinder
- Impedir que o Spotify abra na inicialização do Mac e do Windows
- O aplicativo Spotify Music fica pausando minha música: como consertar?
- Como alterar a qualidade de download de música no Spotify
- Minha conta Netflix foi invadida e meu e-mail foi alterado - Como recuperá-lo
Rahul é um estudante de Ciência da Computação com grande interesse na área de tecnologia e tópicos de criptomoeda. Ele passa a maior parte do tempo escrevendo ou ouvindo música ou viajando para lugares desconhecidos. Ele acredita que o chocolate é a solução para todos os seus problemas. A vida acontece, e o café ajuda.

![Baixe T515XXU2ASJ1: patch de agosto de 2019 para Galaxy Tab A 10.1 2019 [Ásia]](/f/4709b7d5f8d5863520ffa3bfc68a8632.jpg?width=288&height=384)
![Lista de todas as melhores ROMs personalizadas para Alcatel Pixi 3 3.5 [atualizado]](/f/39606680aaa45868c7eb699cddd7bf6e.jpg?width=288&height=384)
