Atalhos de teclado do Microsoft Teams para usar em seu PC
Janelas / / August 05, 2021
Neste guia, verificaremos alguns dos atalhos de teclado úteis do Microsoft Teams para o seu PC. Recentemente, estamos testemunhando um grande aumento nos aplicativos de videoconferência. Devido ao bloqueio, você pode ter que ficar em casa, mas os trabalhos profissionais não poderiam parar. Nesse sentido, existem muitos aplicativos como Ampliação, Festa em casa, Skype, Google Meete outros para os quais as pessoas estão voltando sua atenção. Junto com isso, também estamos vendo a introdução de novos aplicativos. O Microsoft Teams é um desses aplicativos.
Embora seja uma entrada relativamente mais recente na lista, ela ainda está no mesmo nível e, em alguns aspectos, até melhor do que os aplicativos que mencionamos acima. O aplicativo, apesar de possuir uma infinidade de recursos, ainda fornece uma experiência de usuário bastante fácil. Na mesma linha, ele vem com teclas de atalho do teclado que tornam seu trabalho mais fácil e rápido. Neste guia, compartilharemos alguns dos melhores atalhos de teclado do Microsoft Teams para o seu PC. Então, sem mais delongas, vamos dar uma olhada.

Índice
-
1 Atalhos de teclado do Microsoft Teams
- 1.1 Atalho de Pesquisa
- 1.2 Inicie um novo bate-papo
- 1.3 Navegação da barra lateral
- 1.4 Anexar um arquivo
- 1.5 Chamadas de áudio / vídeo
- 1.6 Aceitar chamadas
- 1.7 Rejeitar chamadas
- 1.8 Silencie sua voz
- 1.9 Menu de emoji
- 1.10 Menu de Comandos
- 1.11 Comandos úteis do Microsoft Teams
- 2 Conclusão
Atalhos de teclado do Microsoft Teams
Aqui estão alguns dos atalhos de teclado mais úteis do Microsoft Teams para complementar seu trabalho. Crie o hábito de integrar esses atalhos em seu uso diário do aplicativo Teams. Isso não apenas tornará seu trabalho mais fácil, mas também poupará muito tempo. Com isso em mente, aqui está a lista completa.
Atalho de Pesquisa
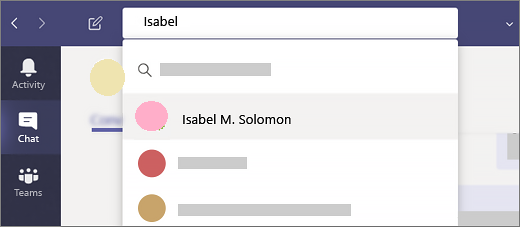
Se você está conversando com várias pessoas em vários canais, pesquisar uma mensagem específica não é uma tarefa fácil. É aqui que o atalho de pesquisa será útil. Use as teclas Command + E no seu Mac ou Ctrl + E no PC com Windows. Isso abrirá a caixa Pesquisar, digite as palavras-chave desejadas e pressione Enter.
Inicie um novo bate-papo
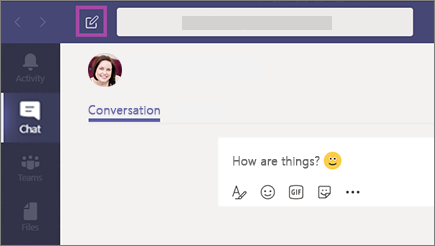
Para iniciar um novo chat, existem duas formas de o fazer. A rota mais longa envolve ir até o menu de bate-papo e clicar no botão Compor. O caminho mais curto envolve o uso de Command + N no Mac ou Ctrl + N no Windows como os atalhos de teclado do Microsoft Teams.
Navegação da barra lateral
A seção da barra lateral dos aplicativos Teams contém algumas opções bastante úteis. E em vez de usar o ponteiro do mouse, você pode acessá-los diretamente usando os atalhos de teclado do Microsoft Teams abaixo:
- Para acessar o menu principal: Command + 1 no Mac ou Ctrl + 1 no Windows
- Vá para o menu de bate-papo: Command + 2 no Mac ou Ctrl + 2 no Windows
- Vá para o menu Equipes: Command + 3 no Mac ou Ctrl + 3 no Windows
- Acesse o menu Chamadas: Command + 4 no Mac ou Ctrl + 4
- Acesse a seção Arquivos: Command + 5 no Mac ou Ctrl + 5
Anexar um arquivo

Ser um produto da Microsoft vem com seu serviço de armazenamento em nuvem (ou seja, OneDrive). Você pode carregar, baixar e realizar outras ações nesses arquivos usando o atalho de teclado Command + O do Microsoft Teams no Mac ou Ctrl + O no Windows.
Chamadas de áudio / vídeo
Este pode ser o atalho de teclado do Microsft Teams mais usado. Fazer chamadas de áudio e vídeo são o objetivo principal de por que as pessoas usam este aplicativo. Portanto, em vez de seguir o caminho mais longo, você pode usar os atalhos de teclado Ctrl + Shift + C no Windows ou Command + Shift + C no Mac para fazer chamadas de áudio. Para as videochamadas, você pode usar o atalho de teclado Command + Shift + U no Mac ou as teclas Ctrl + Shift + U no Windows.
Aceitar chamadas
Para aceitar uma chamada de áudio recebida, use o atalho Ctrl + Shift + S no Windows ou Command + Shift + S atalho de teclado no Mac. Da mesma forma, para atender uma videochamada, Ctrl + Shift + A no Windows ou Command + Shift + A no Mac deve fazer o trabalho para você.
Rejeitar chamadas
Acima, discutimos as teclas de atalho do Microsoft Teams para aceitar uma chamada, vamos agora verificar as teclas de atalho para rejeitar uma. Se você está no meio de uma tarefa importante e não deseja atender a ligação, há duas coisas que você pode fazer. Use o botão vermelho para recusar a chamada ou simplesmente pressione as teclas Ctrl + Shift + D no Windows ou as teclas Command + Shift + D no Mac para cancelar a chamada.
Silencie sua voz
Durante as chamadas, seja de áudio ou vídeo, pode haver uma ou duas ocasiões em que você deseja silenciar suas chamadas. Para fazer isso, use os atalhos de teclado Ctrl + Shift + M no Windows ou Command + Shift + M no Mac.
Menu de emoji
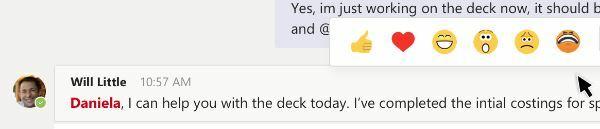
Se você deseja se expressar usando emojis, o aplicativo tem alguns que parecem legais. Mas usá-lo por meio do ícone de emoji usual é muito popular, não acham? Nesse sentido, você pode usar os atalhos de teclado do Microsoft Teams. Para usuários do Mac, use o atalho de teclado Control + Command + Espaço e para usuários do Windows 10, as teclas de ponto (.) Do Windows + devem fazer isso por você.
Menu de Comandos

As equipes vêm com toneladas de comandos úteis que permitem realizar a tarefa desejada usando apenas uma palavra-chave. Para acessar o menu Comandos, use Command + / no Mac ou Ctrl + / no PC com Windows e digite o comando desejado. Alguns dos comandos mais úteis são mencionados na próxima seção, analise-os.
Comandos úteis do Microsoft Teams
Em primeiro lugar, vamos verificar alguns dos Comandos Gerais do Windows. A primeira coluna significa as ações, a segunda é o atalho de teclado do Microsoft Teams associado para seu aplicativo do Windows, enquanto a terceira coluna contém atalhos para a versão da web.
Mostrar atalhos de teclado |
Ctrl + Ponto (.) | Ctrl + Ponto (.) |
| Vamos para Pesquisa | Ctrl + E | Ctrl + E |
| Mostrar comandos | Ctrl + Barra (/) |
Ctrl + Barra (/) |
| Vamos para | Ctrl + G | Ctrl + Shift + G |
| Inicie um novo bate-papo | Ctrl + N | Alt esquerdo + N |
| Abrir Configurações | Ctrl + Vírgula (,) | Ctrl + Vírgula (,) |
| Abrir Socorro | F1 | Ctrl + F1 |
| Perto | Esc | Esc |
| Mais Zoom | Ctrl + sinal de igual (=) | Sem atalho |
| Reduzir o zoom | Ctrl + sinal de menos (-) | Sem atalho |
Agora, aqui estão alguns dos comandos gerais de atalhos de teclado do Microsoft Teams para macOS. Novamente, a primeira coluna significa as ações, a segunda é o atalho de teclado do Microsoft Teams associado para seu aplicativo Mac, enquanto a terceira coluna contém atalhos para sua versão da web.
Mostrar atalhos de teclado |
Comando + Ponto (.) | Comando + Ponto (.) |
| Vamos para Pesquisa | Command + E | Command + E |
| Mostrar comandos | Command + Barra (/) | Command + Barra (/) |
| Vamos para | Command + G | Command + Shift + G |
| Iniciar novo chat | Command + N | Opção + N |
| Abrir Configurações | Command + Vírgula (,) | Command + Shift + vírgula (,) |
| Abrir Socorro | F1 | Command + F1 |
| Perto | Esc | Esc |
| Mais Zoom | Comando + sinal de igual (=) | Sem atalho |
| Reduzir o zoom | Comando + sinal de menos (-) | Sem atalho |
| Retornar ao zoom padrão | Command + 0 | Sem atalho |
Conclusão
Com isso, concluímos o guia sobre os atalhos de teclado do Microsft Teams. Compartilhamos cerca de 10 dos atalhos mais importantes para todos vocês. Além disso, também compartilhamos alguns comandos úteis para a plataforma Windows e macOS. Informe-nos qual desses atalhos você considera mais útil. Por falar nisso, aqui estão alguns Dicas e truques para iPhone, Dicas e truques para PC, e Dicas e truques para Android isso pode ajudá-lo também.



