Corrigir o erro 0x803f8001 da Windows Store no Windows 10/8
Janelas / / August 05, 2021
Os usuários do Windows 10 e do Windows 8 relataram que estão enfrentando o erro 0x803f8001 da Windows Store. O código representa apenas um parâmetro do erro, mas não dá nenhuma conclusão sobre a causa.
No entanto, podemos especular que o motivo do erro da Windows Store pode ser devido a aplicativos de terceiros. Além disso, o erro provavelmente se deve a danos nos pacotes do aplicativo ou nos arquivos do sistema.
Seja qual for a causa, existe uma correção e, neste artigo, aprenderemos como corrigir o erro 0x803f8001 da Windows Store por meio de dois métodos.
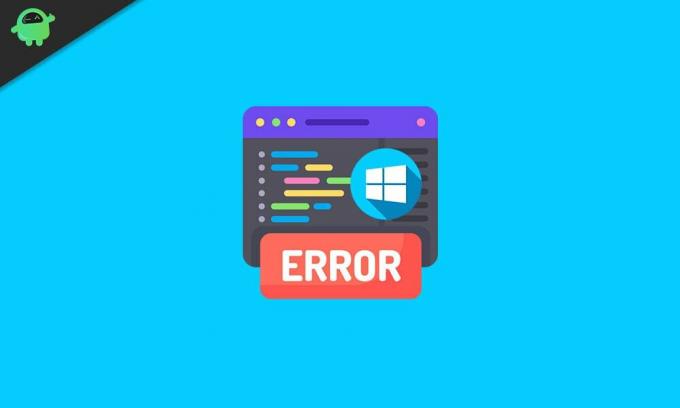
Índice
-
1 Corrigir erro da loja do Windows 0x803f8001 no Windows 10/8
- 1.1 Método 1: Solução de problemas da Windows Store
- 1.2 Método 2: Reinstalando a Windows Store usando o PowerShell
- 2 Conclusão
Corrigir erro da loja do Windows 0x803f8001 no Windows 10/8
Antes de prosseguir para as soluções, certifique-se de ter tentado algumas dicas e truques para corrigi-lo. Como você pode reiniciar imediatamente o Windows, verificando sua conexão com a Internet e atualizando o Windows.
Método 1: Solução de problemas da Windows Store
A solução de problemas do Windows é ótima para ajudar às vezes. Ele pode corrigir quase todos os problemas do Windows. No entanto, ainda existem algumas correções que podem não funcionar. Mas você ainda pode tentar usar o solucionador de problemas do Windows para identificar e corrigir o erro 0x803f8001 da Windows Store.
Passo 1) aperte o Tecla Windows + I no seu teclado para abrir o Configurações do Windows, então vá para Atualização e segurança e clique no Solucionar problemas guia no lado esquerdo.
Agora, no lado direito, sob o nível, levantar e correr, role para baixo e encontre o Aplicativos da Windows Store opção, clique nela e selecione a Execute o solucionador de problemas botão.

Passo 2) A janela do solucionador de problemas aparecerá e começará a detectar problemas após a verificação dos problemas; ele fornecerá sugestões.
Pode pedir a você para Reinicie o aplicativo. Se você quiser, vá em frente, basta seguir as instruções ou clicar no botão Próximo botão. Ele começará a detectar problemas novamente e tentará corrigi-los. As mudanças serão feitas, e depois disso, ele pediria para reiniciar seu PC após a conclusão da solução de problemas.
Etapa 3) Clique no Próximo botão para continuar, agora ele detectará problemas adicionais. Depois de consertar o problema que poderia, ele mostrará os resultados do que foi melhorado e do que não foi possível corrigir.
Clique no botão Fechar, reinicie seu PC, e isso deve corrigir o erro da Windows Store. No entanto, se isso não acontecer, siga a próxima solução.
Método 2: Reinstalando a Windows Store usando o PowerShell
PowerShell é uma ferramenta semelhante, como o prompt de comando do Windows; neste caso, estamos usando o Powershell. Porque ele pode executar parte do código que o prompt de comando não pode. Antes de continuar, certifique-se de ter uma conexão decente com a Internet conectada ao seu PC, pois reinstalar e consertar a Windows Store exigirá a Internet.
Passo 1) Vou ao Barra de pesquisa do Windows e digite PowerShell. Clique com o botão direito do mouse no aplicativo PowerShell no resultado e selecione Executar como administrador.

Passo 2) Agora, copie e cole o seguinte comando mencionado abaixo ou cole-o no Powershell e pressione Enter para executar o comando. Este comando irá reinstalar a Windows Store, corrigindo quaisquer danos, o erro será resolvido. Tenha paciência, pois demorará alguns minutos para reinstalar a Windows Store.
Get-AppXPackage | Foreach {Add-AppxPackage -DisableDevelopmentMode -Register "$ ($ _. InstallLocation) \ AppXManifest.xml"}
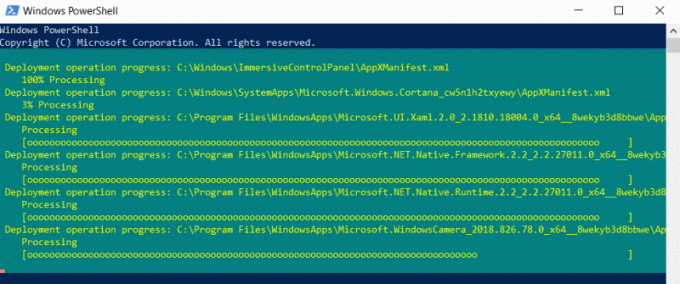
Nota: Se o comando mencionado acima não funcionou, tente o segundo comando mencionado abaixo. Além disso, você pode executar este comando se o comando anterior não resolver o erro da Windows Store.
Get-AppXPackage * WindowsStore * -AllUsers | Foreach {Add-AppxPackage -DisableDevelopmentMode -Register "$ ($ _. InstallLocation) \ AppXManifest.xml"}
Etapa 3) Depois de executar o comando com sucesso, reiniciar seu PC e abra a Windows Store, o erro será resolvido.
Conclusão
Se você está enfrentando o erro 0x803f8001 da Windows Store ao tentar abrir a Windows Store, tente primeiro verificar sua conexão com a Internet, reinicie o PC e outras coisas simples como essa.
Certifique-se de que não haja aplicativos de terceiros em execução que estejam em conflito com a Windows Store.
Escolha dos editores:
- Como ativar a GPU com aceleração de hardware no Windows 10
- CORRIGIR o e-mail do Windows 10 que não está sincronizando ou mostrando e-mails enviados
- Como ativar o serviço Wireless AutoConfig no Windows 10
- Stardew Valley: como obter vacas - ordenha, cuide e leite grande
- Como impedir que o texto apague ao digitar um documento do Word
Rahul é um estudante de Ciência da Computação com grande interesse na área de tecnologia e tópicos de criptomoeda. Ele passa a maior parte do tempo escrevendo ou ouvindo música ou viajando para lugares desconhecidos. Ele acredita que o chocolate é a solução para todos os seus problemas. A vida acontece, e o café ajuda.



