Como corrigir STOP 0x00000017 (CID_HANDLE_DELETION) no PC
Janelas / / August 05, 2021
Os erros de parada são mais comuns em computadores com Windows 10. Muitos usuários também relataram esse erro em versões anteriores, como Windows 7, Windows 8 e Windows XP. Geralmente, o erro Stop 0x00000017: CID_HANDLE_DELETION surge devido a qualquer problema detectado no driver do dispositivo.
O erro afirma que seu dispositivo precisa ser reiniciado. Para alguns usuários, o erro é facilmente corrigido após a reinicialização do sistema. Mas para outros, eles precisam passar por algumas etapas de solução de problemas para eliminar o erro 0x00000017. Se você quiser saber o que deve fazer quando não conseguir se livrar desse erro, siga os métodos fornecidos abaixo.
Índice
- 1 O que causa o erro 0x00000017:
-
2 Como corrigir o erro CID HANDLE DELETION / Stop 0x00000017:
- 2.1 Método 1: desative os aplicativos de inicialização
- 2.2 Método 2: corrigir o problema dos drivers
- 2.3 Método 3: verificação de arquivo do sistema
- 2.4 Método 4: desinstale qualquer antivírus de terceiros
- 2.5 Método 5: solucionador de problemas de tela azul
- 2.6 Método 6: desinstale o aplicativo de jogo
- 2.7 Método 7: alterar as configurações do plano para o disco rígido
O que causa o erro 0x00000017:
O erro 0x00000017, também conhecido como erro CID HANDLE DELETION, é um tipo de erro de tela azul da morte (BSOD). Algumas pessoas usam a forma abreviada desse erro, ou seja, Stop 0 × 017. O principal motivo para esse erro são drivers incompatíveis ou desatualizados. O erro também pode surgir de interferência de software antivírus de terceiros, problemas de hardware ou arquivos de sistema corrompidos. Portanto, para executar seu sistema sem problemas, você precisa resolver esse erro. Aqui estamos fornecendo algumas soluções confiáveis para eliminar o erro 0x 00000017. Examine as soluções fornecidas abaixo com atenção.
Como corrigir o erro CID HANDLE DELETION / Stop 0x00000017:
Método 1: desative os aplicativos de inicialização
Às vezes, o erro pode surgir da interferência de qualquer aplicativo em execução em segundo plano. Siga estas etapas para desabilitar esses aplicativos que podem estar causando o erro 0x00000017.
- Em primeiro lugar, clique com o botão direito no Barra de Tarefas.
- Escolha o Gerenciador de tarefas.
- Você pode encontrar todos os aplicativos de terceiros ou aplicativos em execução em segundo plano listados aqui.
- Clique em "Finalizar tarefa”Para interromper a execução dos aplicativos em segundo plano.
- Agora, vá para o Comece aba.
- Escolha os aplicativos que não são muito necessários e clique no botão “Desabilitar”Opção.
- Feche a guia Inicializar e veja se ainda consegue encontrar o erro.

Método 2: corrigir o problema dos drivers
O erro de parada 0x00000017 está propenso a ocorrer devido aos drivers desatualizados ou danificados presentes em seu sistema. Para verificar se seus drivers estão corretos, siga estas etapas.
- pressione Tecla Windows + R.
- Tipo "devmgmt.msc”E clique Está bem.
- Abra o Gerenciador de Dispositivos.
- Se você notou um ícone de triângulo amarelo em qualquer driver de dispositivo. Então, esses drivers de dispositivo devem ser problemáticos.
- E verifique se qualquer driver de dispositivo tem um sinal vermelho em seu ícone. Então você pode ter certeza de que esses drivers de dispositivo estão danificados.
- Você deve clicar com o botão direito nos dispositivos que estão danificados ou corrompidos.
- Você pode escolher Desinstalar ou Atualizar esses drivers de dispositivo.
- Para atualizar os drivers, você também pode acessar o site do fabricante do dispositivo.

Caso, depois de corrigir os drivers problemáticos, o erro apareça novamente, tente a próxima solução.
Método 3: verificação de arquivo do sistema
Arquivos de sistema corrompidos podem gerar o erro 0x00000017. Se você deseja eliminar os arquivos de sistema corrompidos, seu computador Windows possui um utilitário integrado conhecido como Verificador de arquivos do sistema (SFC). Siga estas etapas para aprender como executar uma varredura SFC.
- pressione Tecla Windows + R.
- Abra a caixa de diálogo Executar.
- Em seguida, digite “cmd”E pressione Entrar.
- Você deve clicar com o botão direito do mouse no Prompt de Comando para executá-lo como administrador.
- Agora, execute as seguintes linhas de comando e, após cada linha de comando, pressione Entrar.

DISM.exe / Online / Cleanup-image / Restorehealth
sfc / scannow
- Após a conclusão do processo, reinicie o computador.

Se o erro ocorrer novamente, vá para a próxima solução.
Método 4: desinstale qualquer antivírus de terceiros
Os programas de software antivírus de terceiros tendem a interferir em algumas funções do sistema. Portanto, se você tiver um software antivírus de terceiros instalado em seu computador, pode optar por desativá-lo ou desinstalá-lo por algum tempo. Principalmente, o Avast Antivirus é conhecido por causar erros de tela azul. Para desinstalar aplicativos antivírus de terceiros, você pode navegar até Menu Iniciar> Configurações> Programas e Recursos. Lá você pode ver todos os aplicativos instalados em seu sistema na seção Programas e Recursos. Clique com o botão direito do mouse no aplicativo que deseja desinstalar e clique no Desinstalar botão. Você também pode ir para o site do programa antivírus e baixar o desinstalador que o ajudará com um procedimento de desinstalação limpo.
Método 5: solucionador de problemas de tela azul
Seu Windows tem um recurso para se livrar dos erros de tela azul. Siga estas etapas para executar um Solucionador de problemas de tela azul.
- Clique no Começar cardápio.
- Vou ao Configurações.
- No Painel de Controle, escolha Atualização e segurança.
- Encontre o Solucionador de problemas opção
- Você pode ver o Tela azul opção no lado direito da tela.
- Clique na caixa ao lado da opção Tela Azul, que possui o Execute o solucionador de problemas botão.
- Aguarde a conclusão do processo e verifique o erro.
Método 6: desinstale o aplicativo de jogo
Erros de parada geralmente surgem como resultado de aplicativos de jogos de alta qualidade. É possível que seu aplicativo de jogo esteja causando esse erro. Assim, você pode desinstalá-lo e reinstalar o jogo novamente a qualquer momento.
- pressione Tecla Windows + R.
- Tipo "appwiz.cpl”E bateu Entrar.
- Localize o jogo e clique com o botão direito nele.
- Selecione os Desinstalar opção.
- Quando solicitado, clique no sim botão.
- Depois que o jogo for desinstalado do sistema, reinicie o computador.
- Baixe a versão mais recente do jogo e reinstale-o em seu computador.

Método 7: alterar as configurações do plano para o disco rígido
Erros de tela azul resultam de problemas de hardware e software. Você deve examinar o disco rígido uma vez, se nenhum dos métodos mencionados acima funcionou para você. Para fazer isso, siga as etapas abaixo.
- pressione Tecla Windows + R.
- Tipo "powercfg.cpl”E pressione Entrar.
- No Opções de energia seção, clique no Alterar as configurações do plano opção.
- Vou ao Altere as configurações avançadas de energia.
- Escolha o Disco rígido.
- Selecione os "Desligue o disco rígido após”Opção.
- o Na bateria a caixa de texto é aberta.
- Nessa caixa, altere o valor atual para 0.
- Escolha o Aplique opção e pressione Entrar para salvar as configurações.
- Feche a guia e procure o erro.

Erros de tela azul são irritantes, pois fazem com que o sistema reinicie novamente e novamente. Mas eles são fáceis de consertar. Você só precisa seguir o guia mencionado acima.
Faça como as instruções no guia para corrigir o erro Stop 0x00000017. Eles são simples e podem ser feitos manualmente por qualquer pessoa. Esperamos que este guia tenha sido útil para você. Se você tiver alguma dúvida ou feedback, escreva o comentário na caixa de comentários abaixo.
Artigos relacionados
- Como desinstalar ou reinstalar DirectX 12 no Windows 10
- Como corrigir o erro de atualização do Windows 10 0xc1900201
- Um guia para restaurar um ícone de bateria ausente no Windows 10
- Como corrigir o erro de atualização do Windows 10 0x80070663
- Como corrigir o erro de atualização do Windows 10 0x80244019
- Como corrigir o código de erro 800f0922 do Windows 10

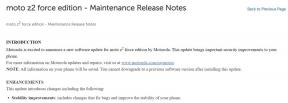

![Baixe e instale o OxygenOS 5.1.7 para OnePlus 6 [Full ROM e OTA]](/f/5473856312e899d2bf0fb2c7c34a8ca5.jpg?width=288&height=384)