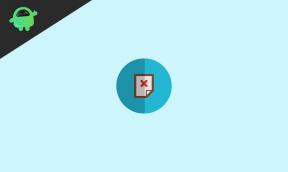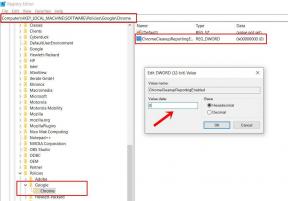Solução de problemas do Windows 10 Freeze aleatoriamente
Janelas / / August 05, 2021
Se o seu PC com Windows 10 travar aleatoriamente, aqui estão algumas das correções que você pode experimentar. Depois de atualizar seu PC para o Windows 10 mais recente, você pode ter sentido alguns problemas surgindo. Para começar, os aplicativos projetados para Windows 7/8 podem não ser executados inicialmente ou iniciar com atrasos e torná-los inoperantes. Da mesma forma, pode haver alguns problemas relacionados aos drivers, vídeo e drivers da placa gráfica em particular. Tudo isso contribui fortemente para o congelamento aleatório do Windows 10.
Portanto, neste guia, listaremos todas as etapas de solução de problemas possíveis que o ajudarão a identificar a causa raiz desse atraso. Em seguida, tentaríamos corrigir todos os problemas associados de travamento e execução do Windows 10. Em todo o fórum do Windows, este parece ser um dos mais solicitados questões e muitos usuários parecem estar enfrentando esse problema ultimamente, portanto, ele precisa ser resolvido o mais cedo possível. Então, sem mais delongas, vamos começar.

Índice
-
1 Solução de problemas do Windows 10 congela aleatoriamente - correção
- 1.1 Correção 1: reparar arquivos corrompidos
- 1.2 Fix 2: Atualizar placa gráfica
- 1.3 Correção 3: redefinir o Winsock
- 1.4 Fix 4: aumentar a memória virtual
- 1.5 Fix 5: desinstalar programas incompatíveis
- 1.6 Correção 6: desligue o gerenciamento de energia do estado do link (LSPM)
- 1.7 Fix 7: desligue a inicialização rápida
- 1.8 Correção 8: remover arquivos temporários
- 1.9 Fix 9: restaurar o PC
- 2 Conclusão
Solução de problemas do Windows 10 congela aleatoriamente - correção
Em primeiro lugar, começaremos reparando arquivos corrompidos, depois atualizaremos a placa de driver de vídeo e, em seguida, reiniciaremos o Winsock. Se isso não funcionar, aumentar a memória virtual, desinstalar programa incompatível, desligar Link iniciar o gerenciamento de energia, desligar a inicialização rápida, desabilitar arquivos temporários ou restaurar o PC deve fazer o trabalho. Vamos verificar cada um deles em detalhes.
Correção 1: reparar arquivos corrompidos

- Vá até o Menu Iniciar e pesquise Prompt de Comando. Certifique-se de abri-lo como administrador.
- Ao iniciar, digite o comando abaixo e pressione Enter:
sfc / scannow
- O CMD examinará todo o PC em busca de erros. Se encontrar algum, ele listará os possíveis erros e o que precisa ser feito para corrigi-lo.
- Experimente as correções mencionadas e veja se os problemas de congelamento do Windows 10 são corrigidos. Caso contrário, tente o próximo método.
Fix 2: Atualizar placa gráfica
Uma placa de vídeo ou gráfica desatualizada ou velha também pode ser a culpada. Portanto, é recomendável atualizá-los para a versão mais recente. Veja como isso poderia ser feito:
- Abra o menu Iniciar e procure o Gerenciador de Dispositivos.
- Dentro dele, vá até o driver gráfico e clique nele para expandi-lo ainda mais.
- Em seguida, clique com o botão direito na placa gráfica dedicada e selecione Atualizar driver gráfico no menu que aparece.

- No próximo pop-up que aparece, selecione Pesquisar automaticamente o driver gráfico atualizado.

- O Windows procurará os drivers mais recentes disponíveis online e também os aplicará.
Assim que terminar, reinicie o PC uma vez. Veja se o erro de congelamento do Windows 10 persiste ou foi corrigido. Se for o primeiro caso, consulte o próximo método abaixo.
Correção 3: redefinir o Winsock

- Abra o Prompt de Comando do Windows no menu Iniciar como Administrador
- Digite o comando abaixo e pressione Enter:
netsh winsock reset
- Por fim, reinicie o PC e veja se o problema de congelamento do Windows 10 foi corrigido ou não.
Fix 4: aumentar a memória virtual
Se sua RAM ficar sem energia, a VRAM pode ser uma ótima ferramenta compensatória. Ele combina a RAM com o TEMP Storage e oferece ao seu PC recursos extras para rodar jogos com muitos gráficos. Aumentar a VRAM para 8 GB fez maravilhas para muitos usuários. Se você deseja experimentar, aqui está o que precisa ser feito.

- Use a tecla Windows + R para abrir a caixa de diálogo Executar.
- Digitar sysdm.cpl e pressione Enter.
- Então vá para Avançado -> Configurações -> Avançado -> Alterado
- Desmarque o Gerenciar automaticamente o tamanho do arquivo de paginação para todas as unidades opção. Selecione a opção Tamanho personalizado.
- Agora defina o Tamanho inicial para 1000 e Tamanho máximo para 8.192. Clique em OK e reinicie o seu PC.
Muitos usuários relataram que isso corrigiu os problemas de congelamento do Windows 10. Se for assim no seu caso, muito bem. Caso contrário, siga o próximo método.
Fix 5: desinstalar programas incompatíveis

Embora possa parecer um pouco, a desinstalação desses programas incompatíveis conseguiu acelerar o PC para muitos usuários. Os aplicativos em consideração são Speccy, Acronis True Image (2015) e Kaspersky. Para alguns de vocês, desinstalar até mesmo um único aplicativo pode fazer o trabalho. Então vá em frente e tente desinstalar um aplicativo, verifique se o problema foi corrigido. Se não, faça o mesmo para os próximos dois. Você pode fazer o mesmo em Painel de controle> Adicionar ou remover programas. Se você não tem nenhum desses três aplicativos instalados, vá para a próxima correção.
Correção 6: desligue o gerenciamento de energia do estado do link (LSPM)
O Link State Power Management ou LSPM é uma ferramenta de economia de energia que consiste em dois recursos - Economia de energia moderada e Economia de energia máxima. O primeiro economiza menos energia, mas faz com que o PC inicialize mais rápido após o repouso. Por outro lado, o último preserva uma quantidade considerável de bateria, mas faz com que o PC inicialize lentamente do repouso. Alguns usuários relataram sucesso ao desligar o recurso Link State Power Management. Veja como isso poderia ser feito:

- Use as combinações de teclas de atalho do Windows + R para abrir a caixa de diálogo Executar.
- Digitar powercfg.cpl e pressione Enter.
- Vá para o Plano Ativo configurações e clique em Alterar as configurações do plano.
- Vamos para PCI Express > Gerenciamento de energia do estado do link e clique em Desligado ao lado de Configurações.
É isso aí. Clique em OK e reinicie o PC. O problema de congelamento do Windows 10 pode ser corrigido. Se não, aqui está o que mais você poderia tentar.
Fix 7: desligue a inicialização rápida
A referida opção está presente na opção Power.

- Para isso, clique com o botão direito do mouse no Menu Iniciar e selecione o mesmo. A tecla de atalho do Windows + X também faz o mesmo.
- Em seguida, selecione o Escolha o que os botões de energia fazem.
- Clique em Alterar configurações que não estão disponíveis no momento.
- Finalmente desmarque o Ligue a inicialização rápida (recomendado) desabilitando-o assim. Clique em Salvar alterações e reinicie o PC.
Correção 8: remover arquivos temporários
Se muitos arquivos desnecessários forem acumulados em seu PC, isso tornará o sistema lento. Portanto, é sempre recomendável limpar o PC de vez em quando. Aqui está o que precisa ser feito a este respeito:

- Lançar o Corre caixa de diálogo usando a combinação de teclas de atalho do Windows + R.
- Tipo Temp e pressione Enter.
- Isso listará todos os arquivos temporários presentes no seu PC.
- Use o atalho Ctrl + A para selecionar todos os arquivos e pressione as teclas Shift + Del para removê-los permanentemente do seu PC.
Agora você deve testemunhar algum aumento na velocidade do seu sistema. Além disso, o problema de congelamento do Windows 10 também pode ser corrigido.
Fix 9: restaurar o PC
Se nenhum dos métodos acima conseguiu retificar o problema, você deve tentar restaurar o sistema para uma data anterior. Porém, para isso, você precisa ter criado um ponto de restauração. Se ainda não o fez, não deve criar um agora. Como o seu PC já está afetado por problemas de atraso, a restauração do sistema também terá um. Por outro lado, se você já criou um antes, aqui está como você pode restaurá-lo:

- Inicie a barra de pesquisa do Windows usando as combinações de teclas de atalho do Windows + S.
- Digite restaurar e pressione Enter. Na caixa de diálogo Propriedades do sistema que aparece, vá até a guia Proteção do sistema. Em seguida, clique em Restauração do sistema.
- Na caixa de diálogo Restauração do sistema que aparece, clique em Avançar e escolha um ponto de restauração na lista. Clique em Avançar quando terminar.
- Por fim, clique em Sim na caixa de diálogo de confirmação e aguarde a conclusão do processo. Quando isso for feito, o problema deve ser corrigido.
Conclusão
Então, tudo isso veio deste guia sobre como corrigir os problemas de congelamento do Windows 10. Listamos cerca de nove tipos diferentes de correções, uma delas deve corrigir esse problema. Informe-nos qual conseguiu retificar o mesmo. Concluindo aqui estão alguns Dicas e truques para iPhone, Dicas e truques para PC, e Dicas e truques para Android que você também deve verificar.