Como consertar se o touchpad do laptop não funcionar?
Miscelânea / / August 04, 2021
Anúncios
O touchpad (também conhecido como trackpad) é uma parte inevitável de um laptop. Muitos usuários adoram usar o touchpad em vez de um mouse externo. No entanto, o touchpad é sensível e pode ser afetado facilmente. Recentemente, alguns usuários reclamaram que seus touchpads não funcionam corretamente.
Como o touchpad pode ser afetado por problemas de software e hardware, torna-se difícil para os usuários resolverem o problema por conta própria. Se você também é um usuário que está procurando soluções para corrigir o problema de funcionamento do touchpad do seu laptop, não se preocupe. Este artigo mostrará algumas soluções rápidas sobre como consertar o touchpad.

Conteúdo da página
-
1 Soluções para consertar o trackpad do laptop:
- 1.1 Solução 1: Reinstalando os drivers do touchpad:
- 1.2 Solução 2: atualize os drivers do touchpad:
- 1.3 Solução 3: ligue o interruptor físico do touchpad:
- 1.4 Solução 4: Configurações de mouse / touchpad:
- 1.5 Solução 5: use o solucionador de problemas de hardware e dispositivos do Windows:
- 1.6 Solução 6: ative o touchpad nas configurações do BIOS:
Soluções para consertar o trackpad do laptop:
Vamos mostrar algumas soluções eficazes que você pode usar para consertar o touchpad do seu laptop. Antes de passar para as soluções, recomendamos que você conecte um mouse externo ao seu laptop. Você também pode usar o TrackPoint do laptop, se disponível.
Anúncios
Solução 1: Reinstalando os drivers do touchpad:
Se os drivers do touchpad pararem de funcionar corretamente após uma atualização com defeito ou se os drivers forem incompatíveis com a versão do seu sistema operacional, o touchpad irá parar de funcionar. Para corrigir esse problema, você deve reinstalar os drivers originais do touchpad. Siga as etapas abaixo.
- Acesse o site oficial do fabricante do seu driver.
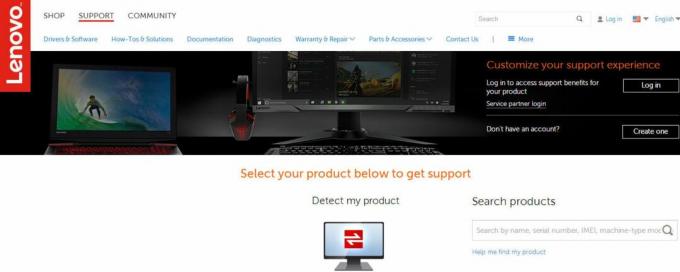
- Clique no Apoiar opção.
- Em seguida, você deve inserir o número do modelo, número da etiqueta de serviço ou número de série no campo solicitando por isso.
- Você também pode ter a ajuda do utilitário seletor de modelos no site (se disponível).
- Escolha o Motorista opção.
- Agora, procure o driver do touchpad para o seu laptop. Você pode encontrá-los sob o Mouse ou Touchpad opção.
- Download e instale os drivers. Em seguida, reinicie o computador.
- Verifique se você resolveu o problema movendo seus dedos ao longo do touchpad.
Solução 2: atualize os drivers do touchpad:
O touchpad do seu laptop pode parar de funcionar devido a problemas de driver. Felizmente, você pode detectar os drivers defeituosos com a ajuda do Gerenciador de Dispositivos. Se você encontrar um dispositivo com um sinal de exclamação ou um ícone “X” próximo a ele, significa que o dispositivo está com problemas e você deve atualizá-lo. Agora, não perca mais tempo, siga nossos passos e corrija o problema.
- Aperte Tecla Windows + R.
- Modelo "devmgmt.msc”E pressione Entrar.

- Agora, clique na seta ao lado de “Mouses e outros dispositivos apontadores”Opção.
- Encontre o Touchpad opção, clique com o botão direito para abrir sua Propriedades.

- Selecione os Motorista aba.
- Você tem que ter certeza de que Desabilitar botão está ativo. Isso garante que o touchpad esteja ativado.
- Agora, selecione o Atualizar driver e clique na opção “Procure automaticamente por software de driver atualizado”Opção. E certifique-se de ter uma conexão com a Internet para o procedimento.
- Em seguida, você deve seguir o prompt para atualizar os drivers do touchpad.
- Após a conclusão do processo, verifique se o touchpad está funcionando.
Solução 3: ligue o interruptor físico do touchpad:
É possível que você tenha desativado o touchpad usando o botão físico por engano. Mas não se preocupe, mostraremos como ativá-lo novamente. Siga as etapas abaixo.
- Primeiro, você deve pesquisar o “Fn”No teclado e pressione-a. Essa chave geralmente tem uma cor diferente, ou você pode encontrá-la ao lado do “Ctrl”Na parte inferior.
- Em seguida, procure as teclas de função (F1 - F12) que tem o ícone de um touchpad com um dedo sobre ele. A chave também pode ter umasinal do touchpad com uma linha diagonal atravessando-o.
- Agora, você tem que pressionar o Tecla Fn e a tecla de função do touchpad simultaneamente para habilitar o touchpad em seu laptop.
- Se o seu teclado estiver com o modo multimídia habilitado, você só precisa pressionar a tecla do touchpad para reativá-lo.
- Mova o dedo no touchpad e veja se funciona.
Solução 4: Configurações de mouse / touchpad:
Na maioria dos casos, o touchpad para de funcionar porque está desabilitado nas configurações do touchpad. Você pode fazer as configurações corretas, seguindo nossos passos abaixo.
- Vou ao Começar cardápio.
- Procurar "Painel de controle”E pressione Entrar.

- Agora, vá para o Hardware e som seção.
- Debaixo de Dispositivos e Impressoras guia, clique em “Mouse”Opção.
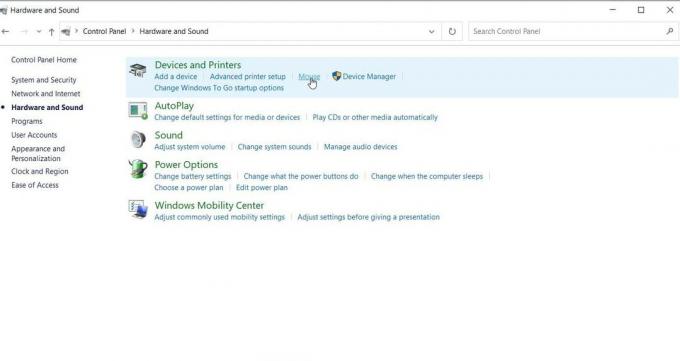
- Outra maneira é clicar com o botão direito do mouse no mouse ícone na bandeja de notificações e, em seguida, abra seu Configurações / Propriedades.
- Então, você tem que encontrar configurações do touchpad no Propriedades do mouse janela. Geralmente, está localizado na guia da extrema direita ao lado da guia Hardware.
- Você deve certificar-se de que a caixa de seleção ao lado do Habilitar Touchpad opção está marcada, ou o Habilitar dispositivo botão está ligado.
- Você também pode ajustar outras configurações. Por exemplo, o touchpad para de funcionar quando um mouse externo é conectado. Você pode desativar essa configuração aqui.
- Selecione “Aplicar”E depois clique em“OK”Para salvar todas as alterações.
- Verifique se a solução funcionou para você movendo o dedo no touchpad.
Solução 5: use o solucionador de problemas de hardware e dispositivos do Windows:
Para saber se está tudo certo com o hardware, você pode obter ajuda do Solucionador de problemas de hardware e dispositivos do Windows. Se o solucionador de problemas encontrar alguns problemas relacionados ao touchpad, ele mostrará como resolvê-los. Aqui está um guia rápido sobre como usar o solucionador de problemas.
Anúncios
- Vou ao Começar cardápio.
- Procurar Painel de controle e pressione Entrar.

- Depois de entrar na janela do Painel de Controle, vá para Sistema e Segurança.
- Em seguida, clique no Segurança e Manutenção opção.

- Escolha o Solução de problemas e selecione a opção “Configure um dispositivo ” opção sob o Hardware e som seção.
- Em seguida, siga o assistente de solução de problemas, que mostrará diferentes prompts. Siga as instruções e verifique se há problemas.
- Aplique as correções aos seus problemas de hardware e faça seu touchpad funcionar novamente.
Solução 6: ative o touchpad nas configurações do BIOS:
É possível que as configurações do touchpad estejam desabilitadas por padrão na BIOS. É por isso que as soluções mencionadas acima não funcionaram para você. Portanto, siga nossos passos abaixo e habilite as configurações do touchpad usando as configurações do BIOS.
- Comece desligando o PC e pressionando a tecla apropriada para reinicializar no BIOS.

- A chave geralmente é exibida quando o PUBLICAR a tela aparece. A chave é diferente para dispositivos diferentes. As chaves mais comuns são Tecla Esc, Delete, F2, F8, F10, F12.
- Depois de entrar na BIOS, procure as configurações do dispositivo de hardware.
- Se você encontrar o touchpad desativado, ative-o.
- Depois de habilitar o touchpad, saia do BIOS. Reinicialize o computador e veja se o problema foi resolvido.
Entendemos como pode ser frustrante quando o touchpad do seu laptop para de funcionar. Para aliviar suas preocupações, fornecemos algumas das melhores soluções que você pode usar para corrigir o problema de não funcionamento do touchpad. As etapas são fáceis e você pode executá-las manualmente.
Então, analise-os um por um e veja qual funciona para você. Caso seu touchpad ainda não esteja funcionando após experimentar as soluções fornecidas acima, leve seu laptop a um técnico. Esperamos que você resolva o problema com sucesso e comece a usar o touchpad novamente. Se você tiver alguma dúvida ou feedback, escreva o comentário na caixa de comentários abaixo.
Anúncios Dropbox é um serviço de hospedagem de arquivos que permite compartilhar grandes arquivos com amigos. Todos vocês…
Anúncios Adoramos usar aplicativos de câmera digital e todos os recursos e filtros que os acompanham.…
Anúncios Um laptop sem teclado é uma bagunça problemática, certo? O teclado é o que faz um laptop...


![Baixar arquivos do carregador do agente de download de inicialização segura do Xiaomi MTK [MTK DA]](/f/7430743520647293c7ce262989164cc4.jpg?width=288&height=384)
