Ori e Will of the Wisps: Corrigir Lag Shuttering, Crashing ou Launching ou FPS Drop
Jogos / / August 05, 2021
Ori and Will of the Wisps é um videogame de aventura de plataforma Metroidvania que é uma sequência de Ori and the Blind Forest (2015). Foi desenvolvido pela Moon Studios e publicado pela Xbox Game Studios para Xbox One e Microsoft Windows. Aqueles que já jogaram o Blind Forest podem facilmente jogar Will of the Wisps com melhor jogabilidade e gráficos impressionantes. No entanto, os jogadores podem sentir algumas das falhas, travamentos, atrasos ou algumas quedas de FPS também. Então, se você é um deles, você pode verificar como consertar Ori e Will of the Wisps Lag Shuttering, Crashing ou Launching ou FPS Drop.
Os jogadores do Windows e do Xbox One estão enfrentando problemas de atraso, fechamento, travamento ou inicialização ou quedas de FPS que podem facilmente arruinar a experiência de jogo. Portanto, em primeiro lugar, você precisará verificar os requisitos mínimos e recomendados do sistema para este jogo, para saber se a configuração do seu sistema é capaz o suficiente para rodar o jogo corretamente ou não. Então, não se preocupe! Compartilharemos os requisitos do sistema abaixo. Depois de marcada, você pode seguir todas as soluções alternativas possíveis abaixo.
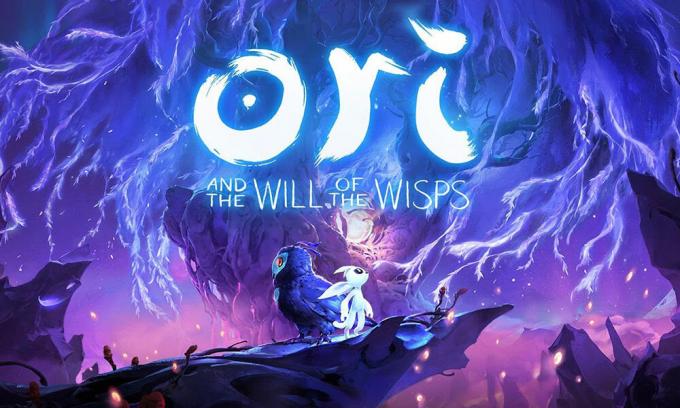
Índice
- 1 Por que Ori e Will dos Wisps continuam quebrando?
- 2 Requisitos Mínimos do Sistema:
- 3 Requisitos de sistema recomendados:
-
4 Ori e Will of the Wisps: Corrigir Lag Shuttering, Crashing ou Launching ou FPS Drop
- 4.1 1. Atualizar drivers gráficos
- 4.2 2. Desativar sobreposição de vapor
- 4.3 3. Ajustar as configurações do Discord
- 4.4 4. Ajuste as configurações do painel de controle da Nvidia
- 4.5 5. Ajuste as configurações do painel de controle AMD
- 4.6 6. Verifique os arquivos do jogo no Steam (somente para usuários do Steam)
- 4.7 7. Desinstalar atualizações do Windows 10 (versões instáveis / com erros)
- 4.8 8. Limpar arquivos temporários
- 4.9 9. Use CPU e GPU Clock Speed nas configurações padrão
Por que Ori e Will dos Wisps continuam quebrando?
Pode haver razões possíveis por trás do Ori e do Will of the Wisps que continuam travando no seu PC com Windows 10. Vamos dar uma olhada.
- A configuração do seu PC não é compatível com os requisitos de sistema do jogo.
- Alguns dos arquivos do jogo estão ausentes ou corrompidos.
- Seu PC está executando um sistema operacional Windows desatualizado ou driver gráfico.
- Uma versão desatualizada do DirectX.
- O jogo ou a versão do cliente não são atualizados.
- Qualquer um dos aplicativos de sobreposição está sendo executado em segundo plano.
- O firewall ou programa antivírus do Windows está bloqueando o jogo.
Requisitos Mínimos do Sistema:
- SO: Windows 10 versão 18362.0 ou superior
- Processador: AMD Athlon X4 | Intel Core i5 4460
- Memória: 8 GB de RAM
- Gráficos: Nvidia GTX 950 | AMD R7 370
- DirectX: Versão 11
- Armazenamento: 20 GB de espaço disponível
Requisitos de sistema recomendados:
- SO: Windows 10 versão 18362.0 ou superior
- Processador: AMD Ryzen 3 | Intel i5 Skylake
- Memória: 8 GB de RAM
- Gráficos: Nvidia GTX 970 | AMD RX 570
- DirectX: Versão 11
- Armazenamento: 20 GB de espaço disponível
Ori e Will of the Wisps: Corrigir Lag Shuttering, Crashing ou Launching ou FPS Drop
Antes de ir para o guia de solução de problemas abaixo, certifique-se de que sua versão do Windows e do driver gráfico esteja atualizada. Se não, atualize-o primeiro. Você também pode verificar se instalou o jogo corretamente ou não. Além disso, verifique a conexão com a Internet e sua velocidade. Agora, você pode seguir os métodos abaixo para corrigir alguns dos problemas comuns ao jogar o jogo Ori e Will of the Wisps.
1. Atualizar drivers gráficos
Se você estiver usando a placa de vídeo Nvidia, atualize o aplicativo GeForce Experience no seu PC a partir do Site oficial da Nvidia aqui.
Mas se você estiver usando a placa de vídeo AMD em seu sistema, atualize o mais recente Drivers AMD daqui.
2. Desativar sobreposição de vapor
- Abrir Vapor no seu Windows.
- Vá para o Configurações > Clique no No jogo opção.
- Clique na caixa de seleção para desativar “Habilite o Steam Overlay durante o jogo“.
- Assim que a caixa de seleção for removida, clique em Está bem.
3. Ajustar as configurações do Discord
- Lançamento Discórdia > Clique em Configurações do Usuário.
- Selecione Voz e Vídeo na barra lateral esquerda.
- Role um pouco para baixo e clique no Avançado.
- Em seguida, desative OpenH264 Video Codec fornecido pela Cisco System, Inc.
- Então desabilite Habilitar qualidade de serviço de alta prioridade de pacote.
- Clique em Sobreposição.
- Desabilitar sobreposição no jogo.
- Em seguida, clique em Aparência.
- Role para baixo até o final Avançado.
- Desabilitar Aceleraçao do hardware.
- Uma vez feito isso, reinicie o Discord ou reinicie o sistema e verifique o Ori e a Vontade do Wisps Crashing
4. Ajuste as configurações do painel de controle da Nvidia
- Clique em Ajuste as configurações da imagem com visualização sob Configurações 3D.
- Selecione Use as configurações avançadas de imagem 3D.
- Em seguida, abra o Painel de controle Nvidia.
- Clique em Gerenciar configurações 3D.
- Então selecione Configurações globais.
- Agora, ajuste algumas das configurações adicionais:
- Desligue a nitidez da imagem
- Ativar Otimização Threaded
- Gerenciamento de energia: Prefira desempenho máximo
- Modo de baixa latência: Fora
- Qualidade de filtragem de textura: atuação
5. Ajuste as configurações do painel de controle AMD
- Clique em Gráficos Globais.
- Desativar Radeon Anti-Lag
- Desativar Radeon Boost
- Nitidez da imagem: Desligado
- Modo anti-aliasing: Use as configurações do aplicativo
- Defina o Método de Anti-aliasing para Multi-sampling
- Filtragem Morfológica: Desligado
- Filtragem anisotrópica: desativada
- Qualidade de filtragem de textura: Desempenho
- Otimização de formato de superfície: habilitado
- Modo de Tesselação: AMD Otimizado
- Desative a espera para V-sync
- Buffer triplo OpenGL: Desligado
- Shader Cache: AMD otimizado
- Desligue o Nível Máximo de Tesselação
- Carga de trabalho da GPU: gráficos
- Radeon Chill: Desligado
- Controle de alvo da taxa de quadros: Desativado
6. Verifique os arquivos do jogo no Steam (somente para usuários do Steam)
Os jogadores de Ori e Will of the Wisps no Steam podem seguir as etapas abaixo:
- Abra o Biblioteca Steam entrando na conta
- Clique com o botão direito em Ori e a vontade dos Wisps
- Clique em Propriedades
- Selecione os Ficheiros locais aba
- Então clique em Verifique a integridade de arquivos de jogo
- Aguarde o processo e reinicie o jogo para verificar se o problema foi corrigido ou não
7. Desinstalar atualizações do Windows 10 (versões instáveis / com erros)
Alguns dias atrás, a Microsoft lançou uma nova atualização para o Windows 10 com KB4535996. A atualização cumulativa KB4535996 para o Windows 10 tem muitos bugs e causa muitos erros ou problemas.
- Vamos para Começar menu> Clique em Configurações
- Em seguida, clique em Atualização e segurança
- Clique em Visualizar histórico de atualizações
- Agora, se você pode ver que há uma atualização tendo KB4535996 já foi instalado. Certifique-se de desinstalá-lo.
- Aqui você vai ver Desinstalar atualizações opção no topo da página.
- Clique nele e selecione a versão de atualização específica.
- Clique com o botão direito e selecione Desinstalar.
- Pode levar algum tempo para excluir essa atualização e seu sistema pode reiniciar automaticamente.
- Tenha um pouco de paciência e você também pode reiniciar manualmente o seu PC com Windows (se necessário).
- Uma vez feito isso, inicie o Ori e a vontade dos Wisps e se ele está travando ou atrasando
8. Limpar arquivos temporários
- pressione Tecla Windows + R no teclado para abrir o programa RUN.
- Agora digite % temp% e pressione enter
- Você obterá vários arquivos temporários em uma página.
- Selecione todos os arquivos pressionando Ctrl + A no teclado.
Em seguida, pressione Shift + Delete no teclado para remover todos os arquivos. - Algumas vezes, alguns dos arquivos temporários não podem ser excluídos. Portanto, deixe-os como estão e feche-os.
9. Use CPU e GPU Clock Speed nas configurações padrão
Se você fez overclock na velocidade da GPU e teve problemas de travamento ou travamento no Ori e no Will of the Wisps jogabilidade ou no lançamento, certifique-se de usar a ferramenta MSI Afterburner ou Zotac firestorm para diminuir ou definir o relógio padrão Rapidez. Agora, você pode tentar executar o jogo novamente, esteja ele funcionando ou não.
É isso aí. Esperamos que este guia tenha sido útil para você. Você pode comentar abaixo para qualquer dúvida.
Subodh adora escrever conteúdo, seja ele relacionado à tecnologia ou outro. Depois de escrever no blog de tecnologia por um ano, ele se apaixonou por isso. Ele adora jogar e ouvir música. Além de blogar, ele vicia em versões de jogos para PC e vazamentos de smartphones.



