Como corrigir o código de erro 1 do Valorant
Jogos / / August 05, 2021
Assim como outros videogames, o recém-lançado Valorant O jogo beta fechado também vem com muitos bugs ou erros. Sim! Isso é bastante comum para um videogame enorme e com gráficos elevados, especialmente se você for um usuário do Windows. Embora a Riot Games esteja tentando lançar o jogo estável completo para o público em pleno desenvolvimento, existem alguns dos códigos de erro que causam problemas aos jogadores. Aqui estamos falando sobre o Valorant Error Code 1 que aparece durante a inicialização. Então, vamos ver como consertar.
Como mencionamos, muitos jogadores começaram a relatar que o valorant fechou o jogo beta mostrando o código de erro específico enquanto tentavam iniciar o jogo em seus PCs. Mais importante ainda, este é um novo erro que ainda não foi mencionado pela Riot Games oficialmente. Portanto, quanto mais os jogadores se envolvem com o jogo, mais eles enfrentam o problema. Mas não se preocupe. Fornecemos algumas das soluções alternativas possíveis que devem funcionar para você corrigir o código de erro completamente.
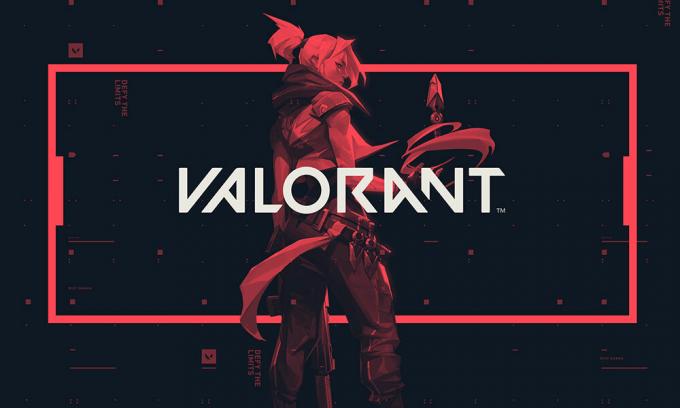
Índice
-
1 Como corrigir o código de erro 1 do Valorant
- 1.1 1. Executar como administrador
- 1.2 2. Reinstale o jogo e o cliente Riot
- 1.3 3. Atualize o sistema operacional Windows
- 1.4 4. Desativar processos desnecessários
- 1.5 5. Reinstale o driver gráfico
Como corrigir o código de erro 1 do Valorant
Sempre que os jogadores iniciam o jogo normalmente, o jogo abre e, durante a tela de carregamento, uma mensagem de erro aparece mostrando algo como “O jogo perdeu a conexão. Reinicie o cliente para restaurar a conectividade. Código de erro: 1 ”. Isso é o que acontece toda vez que ocorre um erro e é muito irritante também. Portanto, se você também estiver recebendo o mesmo erro, deve verificar os métodos abaixo corretamente.
1. Executar como administrador
Um dos truques mais comuns e úteis para corrigir qualquer erro de um jogo é executar o arquivo exe do jogo como administrador. Basicamente, ele dará ao User Access Control (UAC) permissão para que o jogo seja carregado e executado corretamente no Windows.
- Portanto, você precisará clicar com o botão direito do mouse no arquivo exe do jogo na sua área de trabalho ou no local do arquivo e selecionar Executar como administrador.
- Você sempre pode repetir o processo ou pode ir diretamente para o local do arquivo do jogo instalado> Clique com o botão direito no Arquivo exe Valorant> Vá para Propriedades> Vá para a guia Compatibilidade> Marque a caixa de seleção ‘Executar este programa como um administrador'. Clique em Aplicar e clique em OK para salvar as alterações.
- Estrondo! Você está pronto para ir.
2. Reinstale o jogo e o cliente Riot
Embora este não seja um bom método para corrigir qualquer problema, algumas vezes desinstalar e reinstalar o jogo pode resolver a maioria dos erros ou problemas de estabilidade. Portanto, certifique-se de desinstalar totalmente o Valorant com os arquivos ou configurações do jogo e depois reinstalá-lo no seu PC. Esperamos que este truque funcione se o método acima não for útil para você.
Além disso, certifique-se de desinstalar e reinstalar o Riot Client para verificar todos os aspectos relacionados ao erro do jogo.
3. Atualize o sistema operacional Windows
É sempre recomendável verificar a versão mais recente do Windows em seu PC e atualizá-la (se disponível).
- Vá para o menu Iniciar> Configurações> Atualização e segurança.
- No Windows Update, você pode clicar na opção Verificar atualizações.
- Se alguma atualização cumulativa estiver disponível, faça o download e instale-a.
- Reinicie o computador e execute o jogo para verificar o problema.
4. Desativar processos desnecessários
- Pressione a tecla Windows + R para abrir a caixa de diálogo Executar.
- Digite msconfig no campo de texto e pressione Enter.
- Clique na guia Serviços> marque a caixa ‘Ocultar todos os serviços Microsoft’.
- Em seguida, clique na opção ‘Desativar tudo’.
- Pesquise por vcg e desmarque-o. Verifique novamente.
- Vá para o Gerenciador de Tarefas pressionando as teclas Ctrl + Shift + Esc no teclado.
- Clique na guia ‘Iniciar’.
- Aqui você pode desabilitar aplicativos ou processos individualmente para desabilitar.
- Por fim, clique em Aplicar e em OK.
- Reinicie o seu PC e execute o jogo Valorant para verificar o erro.
5. Reinstale o driver gráfico
- Clique no menu Iniciar> Digite no Gerenciador de Dispositivos.
- Em seguida, clique em Adaptador de vídeo para expandir a lista.
- Selecione sua placa gráfica dedicada e clique com o botão direito nela.
- Clique em Propriedades> guia Selecionar Drivers.
- Clique em Desinstalar.
- Uma vez feito isso, reinicie o seu PC e o driver gráfico mais recente será instalado automaticamente.
- No entanto, se quiser fazer isso manualmente, você pode baixar o driver mais recente aqui para GPU Nvidia, GPU AMDe GPU Intel.
É isso, pessoal. Esperamos que você tenha achado este guia de solução de problemas muito útil. Se você tiver alguma dúvida, deixe-nos saber nos comentários abaixo.
Subodh adora escrever conteúdo, seja ele relacionado à tecnologia ou outro. Depois de escrever no blog de tecnologia por um ano, ele se apaixonou por isso. Ele adora jogar e ouvir música. Além de blogar, ele é viciante em versões de jogos para PC e vazamentos de smartphones.


