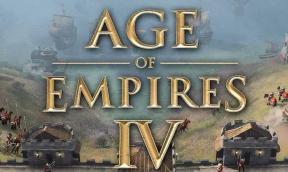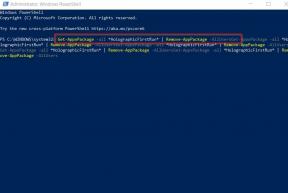Como corrigir o travamento do Desperados III no lançamento, obturação, atraso ou queda de FPS
Jogos / / August 05, 2021
Desperados III é um videogame moderno de táticas em tempo real publicado pela THQ Nordic e desenvolvido pela Mimimi Games. O jogo foi lançado em junho de 2020 e está disponível para plataformas Microsoft Windows, PlayStation 4 e Xbox One. O jogo recém-lançado oferece cenários implacáveis do Velho Oeste com melhor jogabilidade e gráficos. No entanto, ele tem algumas falhas ou bugs que alguns jogadores de PC estão enfrentando na maioria das vezes. Aqui, fornecemos as etapas para corrigir o travamento do Desperados III no lançamento, obturação, atraso ou queda de FPS.
Como mencionado, alguns usuários do Windows estão enfrentando problemas com Desperados III, que incluem erro de inicialização do jogo, atraso, fechamento, queda de FPS, tela preta e mais. Se você está enfrentando algum desses problemas com o jogo e deseja resolvê-lo o mais cedo possível, você pode verificar o guia de solução de problemas abaixo.
Antes de ir para o guia, certifique-se de que seu PC esteja executando a versão mais recente do Windows e que o driver gráfico também esteja atualizado com a versão mais recente. Além disso, você pode verificar os requisitos do sistema do jogo abaixo se ele é compatível com a configuração do seu PC ou não.

Índice
- 1 Por que Desperados III continua quebrando?
- 2 Requisitos Mínimos do Sistema:
- 3 Requisitos de sistema recomendados:
-
4 Como corrigir o travamento do Desperados III no lançamento, obturação, atraso ou queda de FPS
- 4.1 1. Atualizar drivers gráficos
- 4.2 2. Desativar sobreposição de vapor
- 4.3 3. Ajustar as configurações do Discord
- 4.4 4. Ajuste as configurações do painel de controle da Nvidia
- 4.5 5. Alterar as configurações do painel de controle AMD
- 4.6 6. Verifique os arquivos do jogo através do cliente Steam
- 4.7 7. Desinstalar atualização recente do Windows 10
- 4.8 8. Remover arquivos temporários
- 4.9 9. Definir CPU e velocidade gráfica padrão
Por que Desperados III continua quebrando?
Pode haver uma série de razões que podem fazer o jogo Desperados III travar durante a inicialização no PC com Windows. Tal como:
- Seu PC não é compatível com os requisitos do jogo.
- Alguns arquivos do jogo estão faltando ou corrompidos.
- Você pode ter um driver gráfico desatualizado.
- Qualquer aplicativo de sobreposição está sendo executado em segundo plano.
- Problemas com o jogo ou versão do cliente.
- Talvez o programa Firewall ou Antivírus esteja bloqueando o jogo.
Requisitos Mínimos do Sistema:
- Requer um processador e sistema operacional de 64 bits
- SO: Windows 7 de 64 bits ou superior
- Processador: 3,0 GHz Dual Core (Intel i3-530 / AMD Athlon II X3 460)
- Memória: 8 GB de RAM
- Gráficos: Nvidia GTX 560 / Radeon HD 5850, 2 GB
- DirectX: Versão 11
- Armazenamento: 20 GB de espaço disponível
Requisitos de sistema recomendados:
- Requer um processador e sistema operacional de 64 bits
- SO: Windows 10
- Processador: Quad Core 3,0 GHz (Intel i5-750 / AMD Athlon X4 740)
- Memória: 12 GB de RAM
- Gráficos: Nvidia GTX 760, AMD Radeon HD 7870, 3 GB
- DirectX: Versão 11
- Armazenamento: 20 GB de espaço disponível
- Placa de som: Placa de som compatível com DirectX 9.0c com os drivers mais recentes
- Notas Adicionais: Recomenda-se instalar o jogo em um SSD para melhorar o tempo de carregamento
Como corrigir o travamento do Desperados III no lançamento, obturação, atraso ou queda de FPS
Agora, sem perder mais tempo, vamos pular para as etapas abaixo. Tenha em mente que os drivers gráficos da Nvidia e da AMD são bem otimizados para o jogo Desperados III. Então, se no caso, você ainda não atualizou seu driver gráfico, faça isso primeiro.
1. Atualizar drivers gráficos
Se você estiver usando a placa de vídeo Nvidia, atualize o aplicativo GeForce Experience em seu PC a partir do Site oficial da Nvidia aqui. Mas se você estiver usando a placa de vídeo AMD em seu sistema, atualize o mais recente Drivers AMD daqui.
2. Desativar sobreposição de vapor
- Abrir Vapor no seu Windows.
- Vá para o Configurações > Clique no No jogo opção.
- Clique na caixa de seleção para desativar “Habilite a sobreposição do Steam durante o jogo“.
- Assim que a caixa de seleção for removida, clique em Está bem.
3. Ajustar as configurações do Discord
- Lançamento Discórdia > Clique em Configurações do Usuário.
- Selecione Voz e Vídeo na barra lateral esquerda.
- Role um pouco para baixo e clique no Avançado.
- Em seguida, desative OpenH264 Video Codec fornecido pela Cisco System, Inc.
- Então desabilite Ativar qualidade de serviço de alta prioridade de pacote.
- Agora vá para Sobreposição.
- Você também pode desligar o sobreposição no jogo.
- Em seguida, vá para Aparência.
- Vamos para Avançado.
- Desabilitar Aceleraçao do hardware.
- Uma vez feito isso, reinicie o sistema.
4. Ajuste as configurações do painel de controle da Nvidia
- Clique em Ajuste as configurações da imagem com visualização sob Configurações 3D.
- Selecione Use as configurações avançadas de imagem 3D.
- Em seguida, inicie o Painel de controle Nvidia.
- Clique em Gerenciar configurações 3D > Vá para Configurações globais.
- Além disso, você também pode ajustar algumas das outras opções:
- Desabilitar Nitidez da imagem
- Habilitar Otimização segmentada
- Use desempenho máximo para Gerenciamento de energia
- Desligar Modo de baixa latência
- Conjunto Qualidade de filtragem de textura para o modo Performance
5. Alterar as configurações do painel de controle AMD
- Vamos para Gráficos Globais.
- Desligar Radeon Anti-Lag
- Desligar Radeon Boost
- Use as configurações do aplicativo para Modo Anti-Aliasing
- Conjunto Método de anti-aliasing para Multi-sampling
- Desligar Filtragem Morfológica
- Desabilitar Nitidez da imagem
- Desligar Filtragem anisotrópica
- Use o modo Performance para Qualidade de filtragem de textura
- Você também pode habilitar Otimização de formato de superfície
- Otimização AMD para o Modo de Tesselação
- Aguarde o V-sync - Desligue isso
- Use a otimização AMD para o Shader Cache
- Desabilitar Buffer triplo OpenGL
- Desligar Nível Máximo de Tesselação
- Definir gráficos para o Carga de trabalho da GPU
- Desligue o Radeon Chill
- Desabilitar Controle de alvo da taxa de quadros
6. Verifique os arquivos do jogo através do cliente Steam
Os jogadores de Desperados III no Steam podem seguir as etapas abaixo:
- Abra o Biblioteca Steam fazendo login na conta.
- Você pode encontrar o Desperados III jogo aqui.
- Clique com o botão direito no jogo e clique em Propriedades.
- Selecione os Ficheiros locais aba.
- Então clique em Verifique a integridade de arquivos do jogo.
- Aguarde o processo e reinicie o jogo para verificar se o problema foi corrigido ou não.
7. Desinstalar atualização recente do Windows 10
Alguns dias atrás, a Microsoft lançou uma nova atualização para o Windows 10 com KB4535996. Portanto, esta atualização cumulativa específica para o Windows 10 é bastante problemática e causa muitos erros ou problemas.
- Vamos para Começar menu> Clique em Configurações
- Em seguida, vá para Atualização e segurança
- Clique em Visualizar histórico de atualizações
- Agora, se você pode ver que há uma atualização tendo KB4535996 já foi instalado. Certifique-se de desinstalá-lo.
- Aqui você vai ver Desinstalar atualizações opção no topo da página.
- Clique nele e selecione a versão de atualização cumulativa mencionada.
- Clique com o botão direito nele> Selecionar Desinstalar.
- Pode levar algum tempo para excluir essa atualização e seu sistema pode reiniciar automaticamente.
- Tenha um pouco de paciência e você também pode reiniciar manualmente o seu PC com Windows (se necessário).
8. Remover arquivos temporários
- pressione Tecla Windows + R no teclado para abrir o programa RUN.
- Agora digite % temp% e pressione enter
- Você obterá vários arquivos temporários em uma página.
- Selecione todos os arquivos pressionando Ctrl + A no teclado.
Em seguida, pressione Shift + Delete no teclado para remover todos os arquivos. - Algumas vezes, alguns dos arquivos temporários não podem ser excluídos. Portanto, deixe-os como estão e feche-os.
9. Definir CPU e velocidade gráfica padrão
Como a maioria dos usuários sempre deseja usar o desempenho ultra-alto da CPU e GPU desde o primeiro dia. Portanto, a maioria dos usuários compra uma versão com overclock ou aumenta manualmente a velocidade do overclock. Portanto, se você também fez overclock da velocidade da sua GPU e depois de fazer isso, está enfrentando problemas relacionados a gargalos, atrasos ou travamentos, apenas configure-o para o modo padrão.
Você também pode usar a ferramenta MSI Afterburner ou o aplicativo Zotac firestorm para diminuir a velocidade do clock. Feito isso, você pode rodar o jogo Desperados III e verificar se o problema foi corrigido ou não.
É isso aí. Esperamos que este guia tenha sido útil para você. Você pode comentar abaixo para qualquer dúvida.
Subodh adora escrever conteúdo, seja ele relacionado à tecnologia ou outro. Depois de escrever no blog de tecnologia por um ano, ele se apaixonou por isso. Ele adora jogar e ouvir música. Além de blogar, ele é viciante em versões de jogos para PC e vazamentos de smartphones.