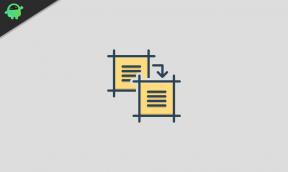Como corrigir Wdsutil.dll está faltando no Windows 10?
Miscelânea / / August 04, 2021
Anúncios
Wdsutil.dll está ausente no Windows 10 é um erro que ocorre quando você tem alguns arquivos de sistema ausentes em seu sistema. Quando você encontra esses problemas, seu sistema está sujeito a desligamentos ocasionais, congelamentos repentinos e até mesmo falha na instalação de aplicativos. Portanto, se você encontrar esse erro pela primeira vez, corrija seu sistema imediatamente se não quiser que ele sofra mais no futuro. A causa mais provável desse erro é o problema de falta do arquivo WDSUTIL.dll. Você pode até ver esse erro se tiver drivers desatualizados em seu sistema.
Se você tiver uma infecção por malware em seu sistema e seus arquivos de sistema estiverem infectados, mesmo assim, você pode ver esse erro aparecendo em seu sistema. Portanto, para corrigir esse problema, você terá que atender a todas as causas possíveis e ver qual delas funciona a seu favor para resolver o problema. No entanto, esse erro não é comum apenas em sistemas Windows 10. Se você estiver no Windows 7, 8 ou 8.1, poderá ver esse erro aparecendo na tela mesmo assim. Então, o que exatamente você pode fazer para corrigir esse erro? Vamos descobrir neste artigo.

Conteúdo da página
-
1 Como consertar Wdsutil.dll está faltando no erro do Windows?
- 1.1 Execute uma verificação completa do sistema:
- 1.2 Registre manualmente o arquivo WDSUTIL.dll:
- 1.3 Atualize todos os drivers:
- 1.4 Execute a verificação do Verificador de arquivos do sistema:
- 1.5 Execute a verificação DISM:
- 1.6 Execute uma restauração do sistema:
Como consertar Wdsutil.dll está faltando no erro do Windows?
Começaremos com as soluções simples e depois passaremos para as mais complexas. Certamente uma das soluções mencionadas abaixo funcionará para você.
Anúncios
Execute uma verificação completa do sistema:
Conforme mencionado acima, esse erro é bastante comum se você tiver uma infecção por malware em seu sistema. Portanto, instale um aplicativo antivírus se ainda não o tiver em seu sistema e verifique se há infecção. Além disso, atualize as definições para a versão mais recente. Se o seu antivírus não estiver atualizado, ele não mostrará nenhuma infecção nova. Examine todo o sistema e execute uma verificação completa, não rápida. Se você encontrar uma infecção, corrija-a usando o antivírus.
Mas se a varredura não mostrar nenhuma infecção por malware, ou se você vir o erro ausente no arquivo WDSUTIL.dll, mesmo depois de limpar o sistema, passe para a próxima solução possível.
Registre manualmente o arquivo WDSUTIL.dll:
Os arquivos DLL são arquivos de registro do Windows e são registrados automaticamente. Mas se o arquivo WDSUTIL.dll estiver realmente ausente em seu sistema, você pode adicionar esse arquivo manualmente usando o prompt de comando.
- Clique na barra de pesquisa abaixo e procure “Prompt de comando”.
- Assim que aparecer nos resultados, escolha “Executar como administrador”.

- Em primeiro lugar, você precisa cancelar o registro do arquivo wdsutil.dll. Para isso, digite: “regsvr32 / u wdsutil.dll” na janela cmd e pressione Enter.
- Em seguida, você precisa registrar novamente o arquivo wdsutil.dll. Para isso, digite: “regsvr32 / i wdsutil.dll” na janela cmd e pressione Enter.
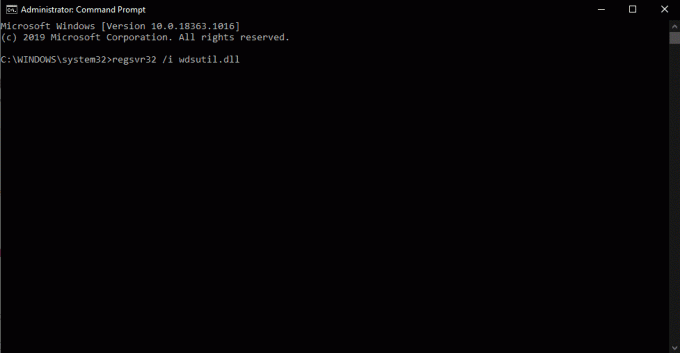
Anúncios
- Feche a janela cmd, então.
Agora abra o aplicativo com o qual você experimentou o erro Wdsutil.dll está faltando. Se você ainda vir o mesmo erro, vá para a próxima solução possível.
Atualize todos os drivers:
Os drivers são responsáveis pela funcionalidade de todos os componentes do seu sistema. Portanto, se suas definições de driver estiverem desatualizadas, atualize-as imediatamente. Você pode optar por um aplicativo de terceiros que fará a varredura do seu sistema e verificar se todas as definições do driver estão atualizadas. Se não estiverem, o aplicativo os atualizará imediatamente.
Você também pode atualizar seus drivers por meio do Gerenciador de dispositivos no Windows.
- Clique com o botão direito do mouse no botão Iniciar e escolha Gerenciador de Dispositivos.
- Expanda qualquer categoria na lista e selecione o dispositivo usando, resultando no erro.
- Clique com o botão direito e escolha “Atualizar driver”.
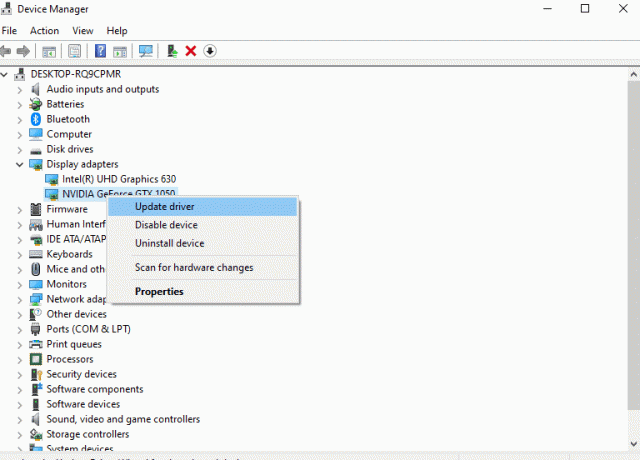
Anúncios
- Selecione “Pesquisar automaticamente software de driver atualizado” e o Windows instalará automaticamente os drivers atualizados para esse dispositivo.
Depois de terminar de atualizar seus drivers, verifique se o mesmo erro aparece novamente. Em caso afirmativo, tente a próxima solução mencionada abaixo.
Execute a verificação do Verificador de arquivos do sistema:
O verificador de arquivos do sistema examina todo o sistema e, se detectar algum problema, ele tentará corrigi-lo.
- Clique na barra de pesquisa abaixo e procure “Prompt de comando”.
- Assim que aparecer nos resultados, escolha “Executar como administrador”.
- Digite o seguinte comando no prompt de comando e pressione Enter.
sfc / scannow

- Espere até que o processo seja concluído e feche a janela do prompt de comando.
- Em seguida, reinicie o sistema.
O Verificador de arquivos do sistema nem sempre pode consertar o que está errado em seu sistema e, se esse for o seu caso, prossiga para a próxima solução.
Execute a verificação DISM:
O que a varredura SFC não pode fazer, o DISM ou o Gerenciamento e Manutenção de Imagens de Implantação podem fazer. Portanto, se a varredura SFC não trouxe nenhum resultado, experimente a varredura DISM.
- Clique na barra de pesquisa abaixo e procure “Prompt de comando”.
- Assim que aparecer nos resultados, escolha “Executar como administrador”.
- Digite o seguinte comando no prompt de comando e pressione Enter.
DISM / Online / Cleanup-Image / RestoreHealth

- Espere até que o processo seja concluído e feche a janela do prompt de comando.
- Em seguida, reinicie o sistema.
Se este método também não resolver o seu erro, prossiga para a próxima solução potencial mencionada abaixo.
Execute uma restauração do sistema:
Um ponto de restauração do sistema é um ponto no tempo em que você pode definir o sistema de volta sempre que houver algo errado com ele. Portanto, você pode usar esse recurso para voltar a um sistema que estava funcionando bem sem que o erro aparecesse.
- Clique na barra de pesquisa abaixo e procure “Painel de Controle”.
- Assim que aparecer nos resultados, escolha “Abrir”.
- Vá para “Recuperação”.

- Escolha “Restauração do sistema”.
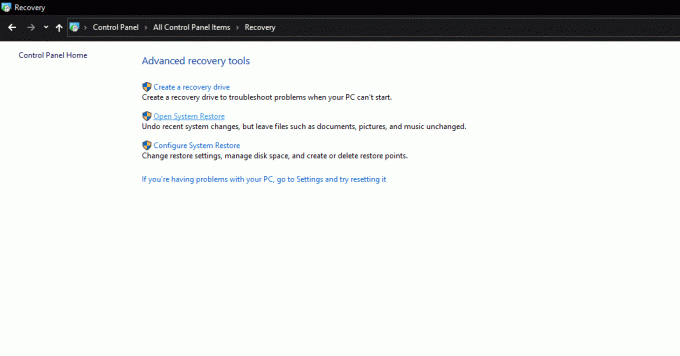
- Escolha uma Restauração e siga as instruções na tela para configurar o sistema novamente com êxito.
Portanto, essas são todas as soluções diferentes que você pode tentar corrigir o Wdsutil.dll está faltando no erro do Windows. Se você tiver alguma dúvida ou pergunta sobre este artigo, comente abaixo e entraremos em contato com você. Além disso, certifique-se de verificar nossos outros artigos sobre dicas e truques do iPhone,Dicas e truques do Android, Dicas e truques para PCe muito mais para obter informações mais úteis.
Anúncios Você já se deparou com uma tela azul em seu Windows 10 dizendo “Foi feita uma tentativa...
Anúncios Parece que depois de obter a atualização do Windows OS Build 1703, o código de erro de login do One Drive...
Anúncios Muitos usuários do Windows têm reclamado de um erro que os impede de fazer upload, copiar ou mover...