Como usar o Steam Cloud com o jogo Rocket League
Jogos / / August 05, 2021
Neste tutorial, mostraremos como usar o Steam Cloud com o jogo Rocket League. Existe um ditado popular que diz “golpeie o ferro enquanto está quente” e a Psyonix parece ter feito exatamente isso. Ao lançar um jogo na categoria futebol veicular, foi arriscado um pouco. E, felizmente, essa aposta valeu a pena, generosamente. Disponível para Windows, PS4, Xbox One e Nintendo Switch, conseguiu atrair uma grande quantidade de fãs leais. Oferecendo os modos de jogo single-player e multiplayer, o objetivo é simples.
Você tem que rebater a bola na rede do adversário usando seus veículos movidos a foguete. Cada equipe consiste de oito membros cada e realmente acaba sendo uma experiência de jogo impressionante. Para adicionar ainda mais a isso, você pode até mesmo sincronizar sua jogabilidade com as nuvens. A este respeito, você pode fazer uso do Steam Cloud com o jogo Rocket League. E este tutorial descreve as etapas exatamente para isso. Então, sem mais delongas, vamos com o guia.

Índice
-
1 Como usar o Steam Cloud com Rocket League
- 1.1 Habilite o Steam Cloud
- 1.2 Como acessar os arquivos em nuvem localmente
- 1.3 Como usar os dados da Rocket League salvos no Steam Cloud
Como usar o Steam Cloud com Rocket League
Se você for usar o serviço de armazenamento em nuvem fornecido pelo Steam, poderá sincronizar seus arquivos de dados de Replays e Configurações de Opções de Jogo. Todos os outros arquivos do jogo são armazenados apenas nos servidores do jogo (nomeados como PsyNet). Alguns dos dados também podem ser armazenados nos servidores Steam e PsyNet.
Nessa nota, existem alguns pontos importantes que valem a pena discutir. Em primeiro lugar, listaremos as etapas para habilitar o serviço de nuvem Steam seguido pelas etapas para acessar esses arquivos em nuvem localmente em seu PC. Apenas depois de ter executado com sucesso essas duas etapas, prossiga com as etapas para usar o Steam Cloud com o jogo Rocket League.
Habilite o Steam Cloud
Você pode habilitar a nuvem Steam para jogos individuais ou para todos os jogos presentes em seu catálogo Steam. Veja como isso poderia ser feito para jogos individuais:

- Lançamento Vapor no seu PC.
- Vá para a seção Biblioteca e clique com o botão direito no jogo de sua escolha.
- Em seguida, vá para a guia Atualizar e ative a opção Sincronização na nuvem.
Para todos os jogos Steam, siga as etapas abaixo:

- Abra o aplicativo Steam no seu PC.
- Vá para Configurações e navegue até a guia Nuvens.
- Finalmente, apenas marque a opção Enable Steam Cloud Sync.
Agora, antes de prosseguir com as etapas para usar o Steam Cloud com o jogo Rocket League, vamos nos concentrar na capacidade de acessar arquivos em nuvem localmente.
Como acessar os arquivos em nuvem localmente
- Você também pode acessar todos os arquivos em nuvem a partir do seguinte local (todos esses arquivos são salvos neste local por padrão):
- PC: C: \ Arquivos de programas (x86) \ Steam \ userdata
- Mac: ~ / Library / Application Support / Steam / userdata
- Linux: ~ / .local / share / Steam / userdata

- Dentro desta pasta de dados do usuário, você encontrará Steam IDs, que estão sincronizados com suas contas Steam. Além disso, dentro de cada uma das pastas de ID do Steam, você poderá colocar as mãos nos respectivos jogos associados a essas contas, categorizados pelo ID do aplicativo. A sintaxe para o mesmo será:
Steam \ userdata \ [steamID] \ [appID]
- Por outro lado, qualquer alteração feita nos arquivos da nuvem do cliente Steam é armazenada localmente também nas nuvens. Se falarmos sobre o primeiro, a localização é:
Steam \ userdata \ [steamID] \ 7 \
- Todas essas informações devem ser suficientes a partir de agora. Agora você pode começar com as etapas para usar o Steam Cloud com o jogo Rocket League.
Como usar os dados da Rocket League salvos no Steam Cloud
Se você deseja acessar ou fazer alterações no Rocket League dados salvos no Steam Cloud, então as instruções abaixo serão úteis. Apenas certifique-se de habilitar as nuvens do Steam, instruções para as quais já foram discutidas acima na primeira seção.
- Inicie o jogo Rocket League no seu PC.
- Enquanto estiver em execução, use as combinações de teclas de atalho ALT + TAB
- Em seguida, navegue até o seguinte local:
C: \ Users \ [USERNAME] \ Documents \ My Games \ Rocket League \ TAGame
- Agora você pode fazer as modificações de acordo com a necessidade. Por exemplo, você pode obter acesso aos arquivos de repetição no arquivo Demos, Salvar dados na pasta SaveData ou aos pacotes de treinamento baixados na pasta Treinamento.
- Feito isso, feche o jogo. Depois disso, a nuvem Steam sincronizará automaticamente todos os novos bits de dados nos quais você acabou de fazer alterações.
Com isso, concluímos o guia de como usar o Steam Cloud com o jogo Rocket League. Também mencionamos etapas detalhadas para habilitar o Steam Clouds e acessar os dados da Rocket League salvos no Steam Cloud. Se você ainda tiver alguma dúvida, deixe-nos saber na seção de comentários abaixo. Para terminar, aqui estão alguns Dicas e truques para iPhone, Dicas e truques para PC, e Dicas e truques para Android que você também deve verificar.

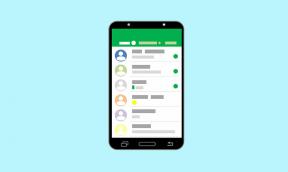
![Como instalar o Stock ROM no Figi Mtwo [Firmware Flash File]](/f/4a11ad1bdc9abe6f9fefc3b1d34e86eb.jpg?width=288&height=384)
