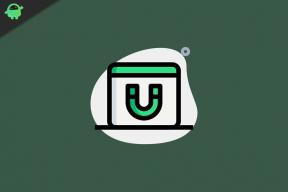Como Obter 60 FPS Sem Stutter em Rogue Company
Jogos / / August 05, 2021
Todo e qualquer jogo de Battle Royale multiplayer online exige pelo menos 60 FPS para funcionar corretamente sem qualquer falha de desempenho ou problema de travamento. Rogue Company também é um deles e requer 60fps no mínimo (quanto mais alto, melhor). É por isso que até mesmo o jogo específico no console também roda a 60fps e não menos que isso. Agora, os usuários de PC / Laptop com Windows podem achar difícil sobreviver no jogo ou jogar o jogo corretamente sem quedas de quadros. Se você também é uma das vítimas, vamos verificar como obter 60 FPS sem gaguejar na Rogue Company com muita facilidade.
Para ser mais específico, enormes configurações de PC que podem causar problemas com a jogabilidade suave como alguns dos usuários usam hardware desatualizado ou não compatível ou mesmo algumas das funções são ativado desativado. Aqui, compartilhamos todos os truques ou métodos possíveis que devem funcionar para você se o seu PC / laptop não puder rodar o jogo em alta fps.

Como Obter 60 FPS Sem Stutter em Rogue Company
- Em primeiro lugar, inicie o jogo Rogue Company> Vá para Configurações do jogo> Desative a opção V-SYNC (Sincronização vertical)> Feche o jogo e reinicie-o.
- Se não for resolvido, vá para o Painel de controle da Nvidia> Gerenciar configurações 3D> Configurações do programa> Escolha a empresa Rogue na lista e execute as seguintes etapas:
- Anti-aliasing-FXAA - Desligado
- Modo anti-aliasing - controlado por aplicativo
- GPUs CUDA - todos
- Definir sincronização vertical - ativado
- Correção de Anti-aliasing-Gamma - Desligado
- Anti-aliasing-Transparency - Off
- Modo de baixa latência - Ultra (recomendado, se a GPU for poderosa o suficiente)
- Taxa máxima de quadros - Habilitar (ao limitar o FPS, você pode reduzir a sobrecarga gráfica)
- GPU de renderização OpenGL - Auto
- Definir gerenciamento de energia - preferir desempenho máximo
- Multi-Frame Sampled AA (MFAA) - Desligado
- Buffer triplo - desligado
- Definir filtragem de textura - alto desempenho
- Shader Cache - On (apenas para HDD)
- Quadros pré-renderizados de realidade virtual - Use as configurações do aplicativo 3D
- Salve as alterações e clique em Aplicar> Saia do jogo e reinicie-o.
No entanto, se for esse o caso, o atraso ou a trepidação continuar no jogo, certifique-se de definir o limite “Sinc. Vertical - Rápido” e “Desativar taxa máxima de quadros” também. Salve novamente as alterações e reinicie o jogo.
É isso, pessoal. Supomos que você achou este guia muito útil. Para mais consultas, você pode comentar abaixo.
Subodh adora escrever conteúdo, seja ele relacionado à tecnologia ou outro. Depois de escrever no blog de tecnologia por um ano, ele se apaixonou por isso. Ele adora jogar e ouvir música. Além de blogar, ele é viciante em versões de jogos para PC e vazamentos de smartphones.