As 3 melhores maneiras de alocar mais RAM para o jogo Minecraft
Jogos / / August 05, 2021
Neste tutorial, compartilharemos três métodos diferentes para alocar mais RAM para o Minecraft. Este videogame sandbox está entre os títulos mais populares de todos os tempos. Dentro do mundo 3D gerado por procedimentos, as possibilidades são infinitas. De ferramentas de trabalho a extração de matérias-primas e tudo mais, há uma infinidade de coisas acontecendo.
Mas tudo isso também se traduz no fato de que o jogo possui uma natureza bastante extensa. Ele precisa de uma quantidade razoável de memória alocada para funcionar com eficiência. Embora a RAM não seja o único fator que oferece uma experiência de jogo sem atrasos, ela está definitivamente entre os mais importantes. Com isso dito, neste guia, mostraremos as três melhores maneiras de alocar mais RAM para o Minecraft.

Índice
-
1 As 3 melhores maneiras de alocar mais RAM para o Minecraft
- 1.1 Pré-requisitos
- 1.2 Método 1: alocar mais RAM usando o servidor do Minecraft
- 1.3 Método 2: usando o Launcher versão 2.0.X
- 1.4 Método 3: usando o Launcher versão 1.6.X
As 3 melhores maneiras de alocar mais RAM para o Minecraft
A primeira abordagem que faremos é usar um servidor do Minecraft. O segundo trata da versão 2.0.X do servidor Minecraft, enquanto o terceiro trata da versão 1.6.X do servidor. Antes de começarmos com as instruções, existem alguns requisitos que seu PC precisa para se qualificar, conforme mencionado abaixo:
Pré-requisitos
- Em primeiro lugar, verifique a quantidade de RAM que sua configuração possui.
- Se você estiver usando janelase, em seguida, use as teclas de atalho do Windows + I para abrir o menu Configurações. Em seguida, vá para Sistema e role até a seção Sobre. Clique nele e verifique a seção RAM instalada.

- Se você estiver usando Mac, em seguida, abra o menu Apple e clique em Sobre este Mac. Em seguida, verifique a seção Memória para obter sua RAM.
- Se você estiver usando janelase, em seguida, use as teclas de atalho do Windows + I para abrir o menu Configurações. Em seguida, vá para Sistema e role até a seção Sobre. Clique nele e verifique a seção RAM instalada.
- Sempre mantenha um equilíbrio quanto à RAM total em seu PC e a RAM que você alocaria para o Minecraft. Não acabe dando muito para o jogo, pois alguns dos outros processos importantes em seu PC podem não funcionar corretamente.
- Em seguida, você também terá que se certificar de que está executando a versão mais recente do Java. Se você não tiver certeza sobre isso, baixe a compilação mais recente do Site Java, e após a instalação, você saberá se precisa de uma atualização ou não.
É isso aí. Esses eram todos os requisitos. Agora você pode prosseguir com as etapas para alocar mais RAM para o Minecraft. Siga em frente.
Método 1: alocar mais RAM usando o servidor do Minecraft
Nesta dica, estaremos criando um novo arquivo em lote do Minecraft Launcher para Windows, um arquivo de comando para Mac e um arquivo sh para usuários do Linux e especificando o requisito de RAM desejado dentro desse arquivo. Aqui estão as etapas necessárias para o mesmo:
- Abra o diretório do Minecraft Server. É o local onde o arquivo Minecraft_server.exe está presente
- Dentro desta pasta, você precisará criar um novo arquivo de texto. Os usuários do Windows podem clicar com o botão direito em qualquer espaço vazio e selecionar Novo> Documento de texto. Por outro lado, os usuários do Mac podem seguir a rota Arquivo> Novo> Documento de texto.

- Agora, com base no seu sistema operacional, insira o seguinte comando dentro desse arquivo de texto.
-
janelas
java -Xmx####M -Xms####M -exe Minecraft_Server.exe -o true. PAUSA
-
Mac
#! / bin / bash. cd "$ (dirname" $ 0 ")" java -Xms####M -Xmx####M -exe Minecraft_Server.exe -o true
-
Linux
#! / bin / sh. BINDIR = $ (dirname "$ (readlink -fn" $ 0 ")") cd "$ BINDIR" java -Xms####M -Xmx####M -exe Minecraft_Server.exe -o true
-
janelas
- Agora no comando acima, mude #### para o valor em megabytes de RAM que você precisa alocar. Por exemplo, no caso de você precisar alocar 2 GB de RAM, substitua #### por 2048, por 3 GB substitua por 3072, 4 GB se traduz em 4096 e assim por diante.
- Agora é hora de salvar este arquivo. Os usuários do Windows devem salvá-lo como um arquivo em lote, então clique em Arquivo> Salvar como e, no tipo ‘Salvar como’, altere .txt para ‘Todos os arquivos’.

- Em seguida, nomeie esse arquivo como Minecraft_server.bat. Na mesma linha, os usuários do Mac precisam salvá-lo como um arquivo “.command” e os usuários do Linux como um arquivo .sh. Com isso, você criou um novo arquivo de iniciador do Minecraft.
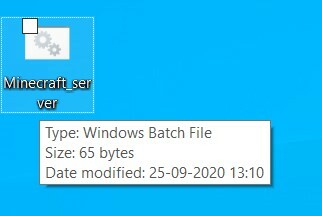
- A partir de agora, sempre que precisar jogar, basta clicar duas vezes neste arquivo. O jogo agora será executado na RAM que você especificou neste arquivo.
Portanto, este foi o primeiro método para alocar mais RAM para o Minecraft. Vamos verificar os outros dois.
Método 2: usando o Launcher versão 2.0.X
As etapas a seguir são para usuários que usam o Minecraft Launcher versão 2.0 e superior. Para verificar a versão, abra o inicializador e você deve encontrar o número da versão escrito no canto inferior esquerdo.
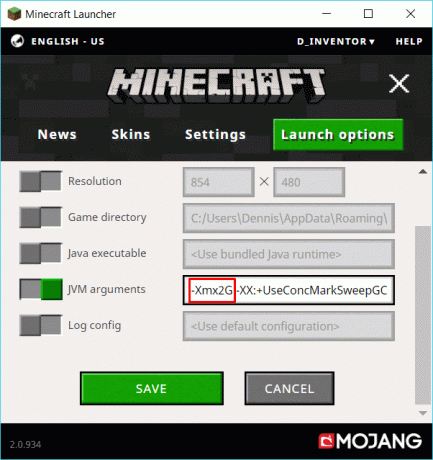
- Portanto, se a versão for realmente semelhante a 2.0.X, clique em Opções de inicialização. Ele deve estar situado no canto superior direito da barra de menus.
- Em seguida, ative o botão de alternância Configurações avançadas no canto superior direito.
- Selecione o perfil desejado na lista em que você precisa fazer alterações.
- Em seguida, ative a opção de argumentos JVM também. No campo de argumentos da JVM, você pode ver o valor padrão como -Xmx1G. O 1G no final significa que atualmente tem 1GB de RAM para trabalhar, altere este valor de acordo com a necessidade. Por exemplo, se você deseja alocar 3 GB de RAM, o código acima será alterado para -Xmx3G.
- Feito isso, clique no botão Salvar localizado na parte inferior.
Com isso, concluímos o segundo método para alocar mais RAM para o Minecraft. Vamos agora voltar nosso foco para o terceiro e último método.
Método 3: usando o Launcher versão 1.6.X
Conforme mencionado no início do método 2, primeiro você terá que verificar a versão do iniciador. Para isso, abra o aplicativo inicializador do Minecraft e verifique o número da versão escrito no canto inferior esquerdo. Se ele pertencer ao domínio 1.6.X, você pode prosseguir.

- Vá até o seu Perfil, clique nos três pontos horizontais e selecione Editar no menu suspenso.
- Vá para a seção Configurações Java (Avançado) e ative a opção Argumentos JVM.
- Agora vá para esta seção e você verá o valor como -Xmx1G. Isso significa que o jogo recebeu 1 GB de RAM. Substitua-o pelo GB de RAM desejado que você precisa alocar. Por exemplo, no caso de 4 GB de RAM, altere o comando para -Xmx4G
- Por fim, clique no botão Salvar no canto inferior direito.
Com isso, concluímos o guia sobre como alocar mais RAM para o Minecraft. Compartilhamos três métodos diferentes para o mesmo. Prossiga com aquele que atende aos requisitos do seu PC. Como o jogo agora estaria rodando em uma RAM maior, você poderia esperar menos quedas de quadros, bem como menos problemas de memória. Por falar nisso, aqui estão alguns outros Dicas e truques para iPhone, Dicas e truques para PC, e Dicas e truques para Android que você também deve verificar.



