Correção: Câmera instantânea sem entrada de câmera disponível
Miscelânea / / August 04, 2021
Anúncios
Adoramos usar aplicativos de câmera digital e todos os recursos e filtros que os acompanham. O Snap Camera é um aplicativo gratuito que oferece a capacidade de usar filtros do Snapchat no seu PC. Se a Snap Camera não funcionar e mostrar "Nenhuma entrada de câmera disponível", não se preocupe, pois aqui está como você pode consertar.
Snap camera é um software desktop gratuito disponível para Windows e Mac que permite o uso de filtros ou lentes disponíveis no Snapchat. Este aplicativo de câmera permite que os usuários usem o filtro Snapchat e lentes AR com seu software de reunião favorito também. Embora, ultimamente, muitas pessoas estejam relatando alguns problemas com este aplicativo.
Mas, ultimamente, alguns usuários estão recebendo o erro “Nenhuma entrada de câmera disponível” em seu aplicativo de câmera instantânea. Isso pode ser devido a algum erro de permissão ou problemas de incompatibilidade da biblioteca com o seu dispositivo. Portanto, neste artigo, vamos ver como você pode corrigir esse problema.
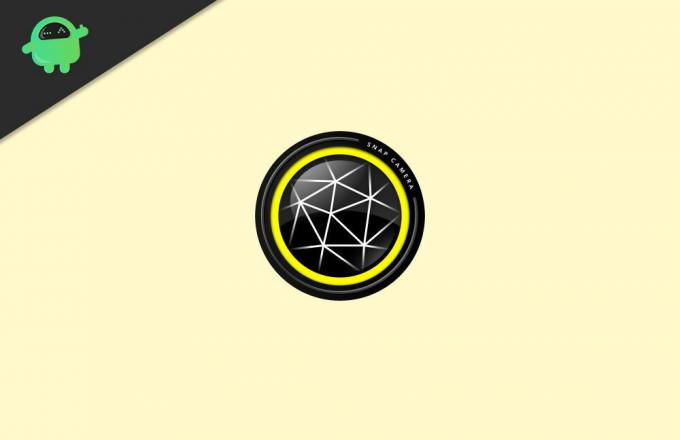
Anúncios
Conteúdo da página
-
1 Correção: Câmera instantânea sem entrada de câmera disponível
- 1.1 Método 1: desative a sobreposição de código instantâneo
- 1.2 Método 2: verifique sua porta USB
- 1.3 Método 3: verifique sua câmera
- 1.4 Método 4: verificar os drivers da câmera
- 2 Conclusão
Correção: Câmera instantânea sem entrada de câmera disponível
Para corrigir esses problemas, precisamos descobrir a causa do problema. Portanto, existem vários métodos de solução de problemas para corrigir esse problema.
Método 1: desative a sobreposição de código instantâneo
Este método foi útil para muitos usuários. Então vamos como fazer isso,
- Clique no ícone de engrenagem no aplicativo Snap Camera.
- Role para baixo e desative “Mostrar sobreposição de código instantâneo”.

- Agora abra seu aplicativo de reunião (Zoom ou Google Meet)
- Selecione uma câmera instantânea como entrada para sua câmera.

- Feche o aplicativo de câmera instantânea clicando com o botão direito do mouse no ícone da barra de tarefas.

- Por fim, abra o aplicativo de câmera instantânea novamente.
Agora a câmera deve funcionar bem sem qualquer problema ou erro, como o erro de entrada de câmera não disponível.
Método 2: verifique sua porta USB
Se você estiver usando qualquer webcam USB, esta solução deve funcionar para você.
- Clique no ícone de engrenagem no aplicativo de câmera instantânea.

- Em escolha sua câmera, veja se sua câmera está listada.
- Caso contrário, desconecte sua câmera.
- Role para baixo até Uso de aplicativo e cache e clique em visualizar.
- Clique em limpar para limpar o cache do aplicativo.

- Feche o aplicativo de câmera instantânea a partir do ícone da barra de tarefas.

- Abra o gerenciador de tarefas e procure o processo de câmera instantânea, clique com o botão direito nele e clique em Finalizar tarefa.
Por fim, reinicie o sistema e conecte a câmera da web a outra porta USB em funcionamento. Agora você deve conseguir ver sua câmera funcionando e listada no aplicativo de câmera instantânea.
Anúncios
Método 3: verifique sua câmera
Se você ainda não consegue ver sua câmera no aplicativo de câmera instantânea, verifique se o hardware da câmera está acessível no Windows. Para fazer isso,
- Clique no menu iniciar e pesquise “Câmera”.

- Abra o aplicativo de câmera padrão e veja se você consegue ver sua câmera aparecendo nele.
- Se estiver aparecendo lá, você deve verificar se o acesso à câmera está habilitado.
O Windows 10 tem algumas configurações de privacidade para o acesso à câmera e ao microfone. Portanto, você também deve verificar. Para isso, acesse as configurações e abra Privacidade.

Verifique se o acesso está habilitado na câmera e no microfone.
Anúncios
Método 4: verificar os drivers da câmera
Uma das principais fontes para esse problema é que a câmera não ficará visível em qualquer lugar. Portanto, ele não aparecerá no aplicativo de câmera padrão do Windows. Nesses casos, temos que nos certificar de que os drivers corretos estão instalados em seu sistema.
- Vá para a página oficial de download do seu PC ou Laptop.
- Clique nos drivers e selecione a webcam, se listada.
- Baixe todos os drivers necessários e instale-os.

- Reinicialize seu PC.
É isso agora; a câmera deve estar visível tanto no aplicativo de câmera padrão quanto no aplicativo de câmera instantânea. Pode ser necessário refazer os métodos 1 e 2 após instalar os drivers, se necessário.
Conclusão
Como você pode ver, corrigir o erro de entrada de câmera não disponível no Windows é fácil. No entanto, a maioria das pessoas diz que esse problema foi corrigido com o primeiro ou o segundo método mencionado. Mas, em alguns casos raros, pode ser necessário experimentar os outros métodos mencionados. Mas se você não vir seu aplicativo de câmera listado, isso significa que sua webcam pode ter problemas relacionados ao hardware. Portanto, você deve substituí-lo, se possível.
Escolha dos editores:
- Correção: falha na verificação de segurança do kernel no Photoshop
- Como criar adesivos no Snapchat
- Como excluir uma conta do Snapchat permanentemente em 2021
- O que é o módulo Hkcmd na inicialização? É seguro remover?
- Correção: câmera HD ou câmera PlayStation não conecta no PS5
Anúncios Última atualização em 9 de março de 2021 às 11h32 No mundo dos jogos para PC, Nvidia GTX e…
Anúncios O problema “A unidade mapeada é desconectada após a reinicialização” é bastante comum no sistema operacional Windows. O…
Anúncios O teclado numérico ocupa uma posição especial, especialmente para jogos, pois é usado vigorosamente na maioria dos jogos...

![Baixe o patch de segurança de março de 2018 para Huawei Mate 10 [firmware Oreo]](/f/4918a511c857417ca412818ca96d1aea.jpg?width=288&height=384)

