Melhores maneiras de corrigir o problema do teclado do laptop
Miscelânea / / August 04, 2021
Anúncios
Um laptop sem teclado é uma bagunça problemática, certo? O teclado é o que torna um laptop diferente de um tablet ou desktop. E se ele parar de funcionar ou alguns de seus botões deixarem de responder, seu laptop ficará um tanto redundante. Ao enfrentar esses problemas com a área de trabalho, você pode simplesmente substituir o teclado, no entanto, não se pode fazer o mesmo com um laptop.
Se o teclado do seu laptop também parou de funcionar ou ficou parcialmente sem resposta, você pode querer consertá-lo rapidamente. Mas antes de encontrar soluções para se livrar desse problema, será útil descobrir se isso é uma falha de software ou de hardware. Para obter respostas para todas essas perguntas e aprender, "Melhores maneiras de corrigir o problema de teclado do laptop que não funciona", certifique-se de ler o artigo até o fim.

Conteúdo da página
- 1 Razões - porque o teclado do seu laptop parou de funcionar?
- 2 O problema é hardware ou software?
-
3 Como consertar um teclado de laptop que não funciona se for um problema de hardware?
- 3.1 CORREÇÃO 1: Limpe seu teclado:
- 3.2 CORREÇÃO 2: Remova a bateria do seu laptop:
-
4 Como consertar um teclado de laptop que não funciona se for um problema de software?
- 4.1 CORREÇÃO 3: Instale os drivers padrão:
- 4.2 CORREÇÃO 4: Alterar as configurações de facilidade de acesso:
Razões - porque o teclado do seu laptop parou de funcionar?
Pode haver vários motivos que podem fazer com que o teclado do seu laptop pare de funcionar.
Anúncios
- Devido à sujeira ou poeira dentro do teclado.
- Problemas de hardware.
- Drivers de teclado desatualizados ou corrompidos.
- Configurações regionais erradas.
Como você pode ver, os motivos são suficientes para definir que o problema pode ser devido a alguma falha de hardware ou software. É por isso que antes de tentar qualquer solução, vamos descobrir "se isso é um problema de hardware ou de software".
O problema é hardware ou software?
A única tentativa de diagnosticar se o problema de “teclado não está funcionando” está ocorrendo devido a uma falha de hardware ou software é “entrar no BIOS”.
Reinicie o seu laptop e tente entrar na configuração do BIOS ou UEFI. Para fazer isso, pressione a tecla F2, Delete ou Esc. A chave exata que permitirá que você entre no BIOS ou UEFI será exibida na parte inferior da tela enquanto o sistema é reiniciado.
Durante este processo, se você conseguir entrar na tela do BIOS ou UEFI, isso significa que o problema de teclado não funcionando está relacionado a alguma falha de software. No entanto, se você não conseguir entrar no BIOS ou UEFI, isso indica que o problema está relacionado ao hardware.
Como consertar um teclado de laptop que não funciona se for um problema de hardware?
Se o problema for devido a alguma falha de hardware, siga as soluções rápidas fornecidas abaixo:
Anúncios
CORREÇÃO 1: Limpe seu teclado:
Limpar seu laptop ou qualquer outro dispositivo deve ser um ritual regular para que não obstrua a sujeira e a poeira. Para limpar o teclado do seu laptop:
- Desligar e desligue o laptop.
- Agora na posição aberta, segure o laptop de cabeça para baixo e toque em sua base. Se houver sujeira ou partículas de poeira obstruídas nas aberturas laterais das teclas, ela sairá.
- Depois disso, tente limpar as bordas com um cotonete suavemente.
- Como alternativa, você também pode soprar ar frio levemente nas lacunas ao lado das teclas do teclado.
CORREÇÃO 2: Remova a bateria do seu laptop:
Se a correção acima não funcionar para você, considere esta:
- Vire seu laptop de cabeça para baixo e remova a bateria. Às vezes, o superaquecimento da bateria pode causar problemas de funcionamento do teclado.
- Aqui também deixe a bateria descansar por uma hora, plug-in novamente, reinicie seu laptope tente usar o teclado.
OU
- Tente usar o laptop sem a bateria diretamente através da fonte de alimentação e verifique se faz o teclado funcionar.
Se ambas as correções não funcionarem para você, recomendamos visitar um profissional. Pode haver chances de o teclado ter sido desconectado da placa-mãe ou de algum dano interno de fabricação.
Anúncios
Observação: Abrir o teclado sozinho e tentar encontrar e consertar a falha pode ser altamente arriscado e pode acabar danificando todo o dispositivo.
Como consertar um teclado de laptop que não funciona se for um problema de software?
Se o problema de não funcionamento do teclado do laptop estiver relacionado a alguma falha de software, as correções fornecidas a seguir o ajudarão.
Nota importante: Você precisaria conectar um teclado externo antes de usar as correções fornecidas a seguir.
CORREÇÃO 3: Instale os drivers padrão:
Os drivers padrão são inicializados automaticamente se o seu sistema não encontrar os drivers adequados para o seu dispositivo (ao iniciar as operações). Para instalar os drivers padrão:
- Abra o CORRE solicitar pressionando WINDOWS + R
- Agora digite “devmgmt.msc ”E clique em OK.

- Na janela do Gerenciador de Dispositivos, localize e expanda
- Clique com o botão direito em Teclado PS / 2 padrão e selecione a opção Desinstalar o motorista.

- Agora reinicie seu laptop.
Ao iniciar novamente, o sistema detectará o driver ausente e instalará o driver padrão automaticamente. Enquanto isso, se você não vir o driver, clique com o botão direito em qualquer lugar na janela do gerenciador de dispositivos e selecione Procure por mudanças de hardware. Em seguida, ele mostrará o driver padrão.
Além disso, se você vir que o ícone do dispositivo de teclado tem um ponto de exclamação (amarelo), clique com o botão direito nele e selecione Atualize o driver. Mais tarde, baixe e instale o driver manualmente no site oficial do fabricante do seu laptop.
CORREÇÃO 4: Alterar as configurações de facilidade de acesso:
Às vezes, algumas configurações que não estão configuradas corretamente em seu sistema podem causar um “teclado de laptop não está funcionando. ” Similar são as configurações de "Facilidade de acesso" que podem afetar o teclado atuação. Para consertar isso:
- Abrir Painel de controle e selecione a opção Centro de facilidade de acesso.

- Na próxima janela selecione a opção Deixe o teclado mais confortável para usar.
- Agora desmarque as caixas de seleção localizadas antes da seguinte opção;
Ligue as teclas do mouse
Ativar Sticky Keys
Ative as teclas de alternância
Ative as Chaves de Filtro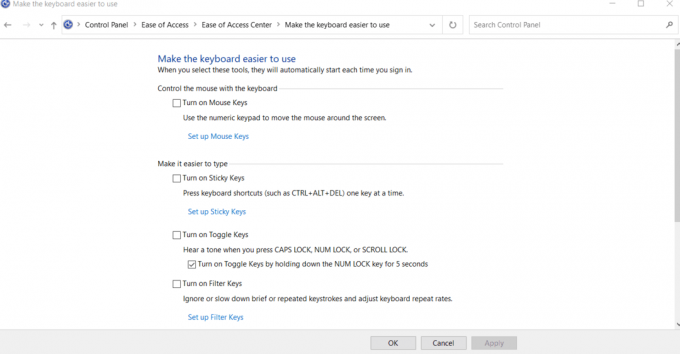
- Finalmente, clique em Aplicar e depois OK.
Observação: O recurso de teclas de filtro foi projetado para ignorar pressionamentos de tecla breves ou repetidos. Se ativado por padrão em laptops, pode causar um problema de funcionamento do teclado.
Depois de concluir as etapas acima, você deve agora verificar se o teclado está funcionando ou não,
Sempre que o teclado do laptop para de funcionar, as correções mencionadas acima definitivamente o ajudarão. Se algumas das teclas não estiverem respondendo, elas estão bloqueadas devido a alguns ou outros motivos. No entanto, se todo o teclado não responder, o problema precisará das correções mencionadas neste artigo.
Portanto, tratava-se das “melhores maneiras de corrigir o problema de não funcionamento do teclado do laptop”. Esperamos que todas as informações mencionadas neste artigo forneçam orientação útil e informativa. Se você tiver alguma dúvida ou feedback, escreva o comentário na caixa de comentários abaixo.
Anúncios Nas últimas atualizações, muitos usuários relataram um grande problema que é sempre que você clica em...
Anúncios Muitos usuários do Windows têm reclamado de um erro que os impede de fazer upload, copiar ou mover...
Anúncios Uma webcam é um dos dispositivos de computador importantes hoje em dia e, se parar de funcionar,…



![Lista da melhor ROM personalizada para Samsung Galaxy Note 9 [atualizada]](/f/c5f3bdfdcb6282efb17a6c1a726d1721.jpg?width=288&height=384)