Guia completo para usar o Google Meet no Google Classroom
Mídia Social / / August 05, 2021
Não só os funcionários corporativos, mas os alunos também estão aderindo ao Work from home. Escolas e faculdades estão fechadas há muito tempo devido ao vírus. No entanto, os alunos continuam a aprender online por meio de videoconferência. Para facilitar as coisas, eles podem usar o Google Class. Ele permite que professores e alunos compartilhem arquivos e tarefas online. Todo o cenário do processo de ensino-aprendizagem fica sem papel. Já Google Classroom integra outros serviços do Google, como Agenda, Drive, Gmail, Documentos, Planilhas e Apresentações, etc.
Neste guia, explicarei como o Google Meet também pode ser integrado ao Class. Ambos os aplicativos podem ser usados separadamente. No entanto, um único link do Google Meet pode ser usado no cabeçalho do stream do Google Classroom. Vamos ver como fazer isso. Além disso, mencionei muitas dicas úteis que você pode usar para ter um melhor resultado de sua sessão de aula online com seus alunos. Falando nisso, este guia será útil para aqueles que são professores ou gerenciam a sessão de estudo online para qualquer instituição.
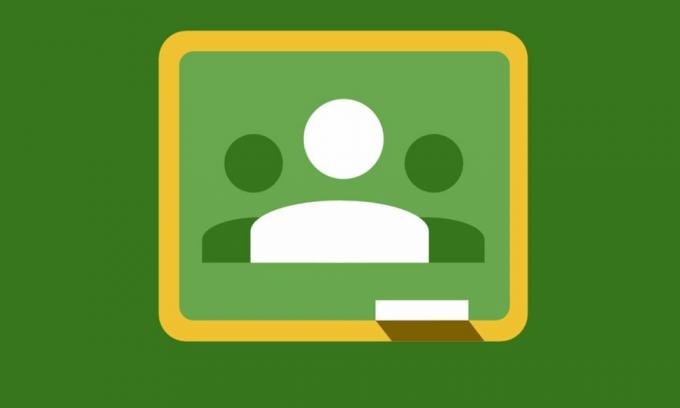
Relacionados | Como desativar ou ativar o som de todos no Google Meet
Índice
-
1 Como usar o Google Classroom para criar o link do Google Meet
- 1.1 Como os alunos obterão o link de encontro da sala de aula
- 1.2 Copie e compartilhe manualmente o link pelas mídias sociais
- 1.3 Torne o link visível para todos os alunos
- 1.4 Redefinindo o Link
- 1.5 Dicas diversas para uma sessão online produtiva com o Google Classroom
Como usar o Google Classroom para criar o link do Google Meet
- Inicie o Google Sala de aula
- No canto superior direito, você deve ver um + botão. Clique
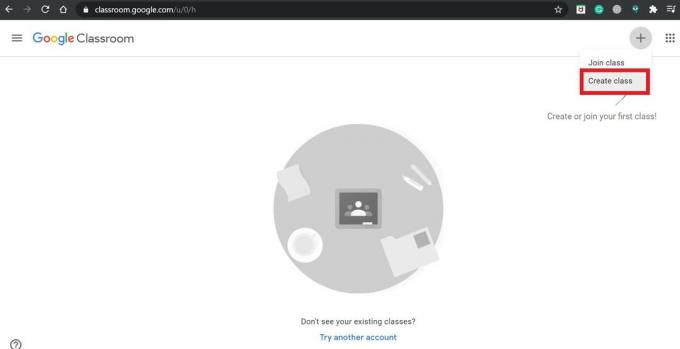
- Então selecione Criar classe
- Na próxima tela, selecione o ClasseConfigurações botão
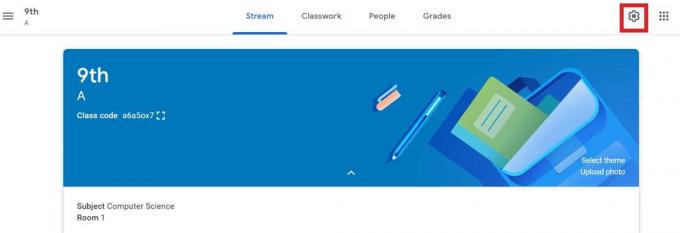
- Role para baixo até Link de convite. Clique no Link de cópia ícone.

Como os alunos obterão o link de encontro da sala de aula
Agora que criamos o link, é hora de compartilhá-lo com os alunos da turma. Existem duas maneiras de fazer isso.
Copie e compartilhe manualmente o link pelas mídias sociais
Copie o link e compartilhe-o no grupo WhatsApp ou por e-mail do grupo, etc. Certifique-se de não enviar o link um por um, pois isso consumirá muito tempo. WhatsApp e e-mails em grupo são a melhor maneira de compartilhar o mesmo link para todos os alunos de uma turma.
Torne o link visível para todos os alunos
Esta é a maneira mais fácil de habilitar a opção Visível para os alunos que você verá logo abaixo do link. Automaticamente, no respectivo cabeçalho da sala de aula do Google, os alunos verão este link. Para entrar na sala de aula eles terão que abrir este link.
Nota
Esses tipos de links podem ser acessados pelos alunos antes do anfitrião (o professor inicia a reunião). No entanto, depois que o organizador sair da reunião, ninguém com o link poderá acessar a sessão.
Redefinindo o Link
Você também pode redefinir o link, caso o link existente não funcione ou a sessão seja adiada para outra data. Portanto, você deve redefinir o link atualizando o link antigo com o novo.
- Para fazer isso, vá para Configurações clicando no botão de engrenagem no canto superior direito
- Acima Link de convite existe uma opção Gerenciar códigos de convite. Clique nisso

- Em seguida, no menu suspenso, selecione Redefinir
Dicas diversas para uma sessão online produtiva com o Google Classroom
Aqui estão algumas dicas para tornar sua sala de aula online mais produtiva para todos os alunos que participam da sessão online
- Se você tiver alunos com necessidades especiais para audição, poderá ativar as legendas ao vivo para que eles possam ver o que está sendo falado palavra por palavra. Assim, eles não se sentirão excluídos ou perderão a palestra.
- Os alunos podem desligar suas câmeras durante as sessões de ensino que exibirão sua foto de perfil. Isso ajudará a ajustar o streaming se a velocidade da Internet for lenta.
- Os participantes também podem acessar o ensino on-line se tiverem instalado o aplicativo Google Meet para smartphone.
- Como mencionei acima, antes de iniciar uma reunião se o link estiver disponível para os alunos eles poderão acessá-lo. Então, como professor, você deve liberar instruções para os alunos não abrirem o link a menos que seja orientado ou as aulas comecem.
- Normalmente, as escolas que usam o G Suite for Education podem usar o Google Sala de aula. Isso significa que qualquer pessoa comum sem o link de convite não pode acessar a sessão de ensino online, a menos que o administrador de esse G Suite específico entra em contato com o suporte do G Suite e faz uma solicitação para criar uma exceção e permitir o anônimo do utilizador.
- Instrua os alunos a carregar seus dispositivos antes de assistir às aulas online, caso contrário, se eles carregarem seus dispositivos durante a reunião, isso afetará a qualidade do vídeo.
Nota
Se houver muitos alunos assistindo à aula cujo número está na casa das centenas, sugiro que você faça a transmissão ao vivo de sua aula. Você pode compartilhar as lições por meio do Google Slides ou executar um vídeo pré-gravado.
Então, isso é tudo que você precisa saber para integrar o Google Meet com o Google Sala de aula e ensinar seus alunos perfeitamente na plataforma on-line. Espero que este guia tenha sido útil.
Leia a seguir,
- Como personalizar o plano de fundo em uma sessão do Google Meet
- Como compartilhar a tela do smartphone no Google Meet
Swayam é um blogueiro profissional de tecnologia com mestrado em aplicativos de computador e também tem experiência com desenvolvimento Android. Ele é um grande admirador do Stock Android OS. Além dos blogs de tecnologia, ele adora jogar, viajar e tocar / ensinar guitarra.

![Como instalar Stock ROM no Hisense U989 Pro [Firmware File / Unbrick]](/f/ee3ccbd0ab5f3f28f3cc7f6dffcae11f.jpg?width=288&height=384)

