Correção: EpocCam não está funcionando no Microsoft Teams, Zoom ou Google Meet
Mídia Social / / August 05, 2021
Os aplicativos de videoconferência estão se tornando bastante normais em todo o mundo. Trabalho de casa devido a COVID-19 levou as pessoas ao redor do mundo a usar aplicativos como o MS Teams, Zoom e Google Meet quase todos os dias. Agora, a maioria das pessoas que usam os laptops mais recentes tem webcams integradas neles. No entanto, em uma situação de reunião urgente, não é possível configurar a webcam do laptop. Portanto, aqui, aplicativos de webcam como o EpocCam serão úteis.
Quando digo app, significa que você o usará através do seu smartphone. Vamos falar sobre EpocCam. Você pode usá-lo com Zoom ou Google Meet. Embora funcionem bem, algumas pessoas costumam reclamar que EpocCam não está funcionando em aplicativos de conferência. Neste guia, direi como você pode solucionar esse problema quando ele acontecer.

Relacionados | Como corrigir se o zoom de vídeos não está funcionando no macOS ou WindowsOS
Índice
-
1 Guia de solução de problemas a seguir se EpocCam não estiver funcionando corretamente
- 1.1 Use a versão mais recente de aplicativos de videoconferência
- 1.2 Tente usar um único Wi-Fi para streaming se EpocCam não estiver funcionando
- 1.3 Obtenha os drivers de dispositivo corretos se EpocCam não estiver funcionando
- 1.4 Defina EpocCam como o aplicativo de câmera padrão em seus aplicativos de conferência
Guia de solução de problemas a seguir se EpocCam não estiver funcionando corretamente
Use a versão mais recente de aplicativos de videoconferência
Freqüentemente, as pessoas não fazem o download / instalam a compilação mais recente do EpocCam, Zoom, Google Meet ou MS Teams. Se a versão do aplicativo que você usa tiver bugs, ele pode não ser instalado corretamente. Ou pode não funcionar como deveria. Claro, esse é um problema que ninguém quer enfrentar enquanto uma reunião importante é iminente.
Dependendo se você está usando um dispositivo Android ou iOS, acesse a Play Store ou App Store e atualize seus aplicativos de conferência.
Tente usar um único Wi-Fi para streaming se EpocCam não estiver funcionando
Se você está planejando transmitir o vídeo do seu smartphone para um PC / laptop, precisa usar o mesmo Wi-Fi no smartphone e no PC. Isso manterá a mesma estabilidade de rede para ambos os dispositivos. Conseqüentemente, isso resultará em um streaming adequado sem qualquer atraso com EpocCam.
Obtenha os drivers de dispositivo corretos se EpocCam não estiver funcionando
Se você precisa habilitar o streaming no Zoom, Google Meets e Microsoft Teams, então você deve instalar o driver de dispositivo mais recente para EpocCam. Caso contrário, você verá que EpocCam não está funcionando em seus dispositivos. Agora, deixe-me dizer onde você pode obter os drivers de dispositivo. Eu os vinculei aqui mesmo.
Se você já tem os drivers necessários, pode tentar instalar uma atualização para eles se houver alguma nova atualização disponível.
- Na caixa de pesquisa do seu PC com Windows, digite Gerenciador de Dispositivos e pressione Enter
- Abaixo dessa rolagem para baixo para Sound, Vidro e Controladores de jogo
- Lá você encontrará os drivers do microfone Kinoni para EpocCam e EpocCam.
- Clique com o botão direito neles> selecione Atualizar driver

- O Windows irá procurar as atualizações mais recentes e instalá-las.
Você sabe| Como corrigir o erro de gravação de zoom não converte
Defina EpocCam como o aplicativo de câmera padrão em seus aplicativos de conferência
Freqüentemente, os usuários, que são novos em aplicativos de conferência, cometem um erro bobo. Quero dizer, quando eles estão usando um aplicativo como o EpocCam, eles se esquecem de defini-lo como a câmera padrão dos aplicativos de conferência. Por padrão, a câmera integrada do dispositivo é usada para aplicativos de webcam.
Vou mostrar como definir a câmera padrão para o aplicativo Zoom. O processo é o mesmo para outros aplicativos de conferência.
- Inicie o Zoom no seu PC
- No lado direito da tela, clique no botão de engrenagem para iniciar Configurações

- Agora, na próxima tela do painel esquerdo, selecione Vídeo.
- No Câmera opção, você verá que há um menu suspenso. Isso é, por padrão, definido como Câmera integrada. Isso significa que é a câmera padrão do laptop.
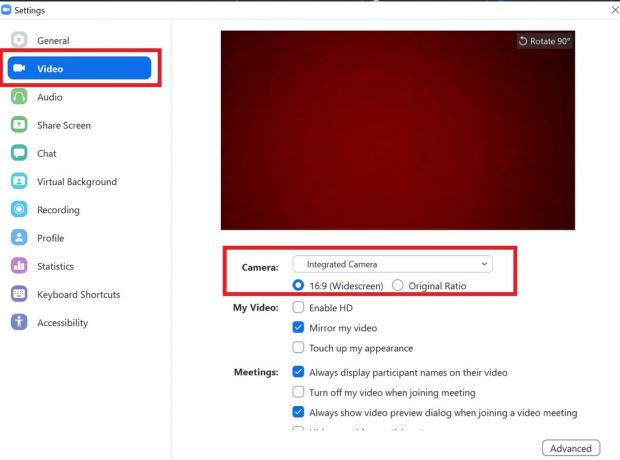
- Quando você instala o EpocCam, ele é exibido no menu suspenso. Selecione-a e defina-a como câmera padrão.
Portanto, essas foram algumas das soluções de problemas eficazes que você pode usar para corrigir se a EpocCam não estiver funcionando em seus dispositivos. Espero que você tenha achado o guia informativo. Experimente-os e diga-me o que funcionou para você na seção de comentários abaixo.
Leia a seguir,
- Zoom Reunião Problemas Comuns e Códigos de Erro
- Lista de aplicativos alternativos gratuitos para Zoom Meeting
Swayam é um blogueiro profissional de tecnologia com mestrado em aplicativos de computador e também tem experiência com desenvolvimento Android. Ele é um grande admirador do Stock Android OS. Além dos blogs de tecnologia, ele adora jogar, viajar e tocar / ensinar guitarra.

![Como instalar o Stock ROM no Samhe A9 [Firmware Flash File / Unbrick]](/f/cdfd37a33c9f7292fb33b46537e44579.jpg?width=288&height=384)

