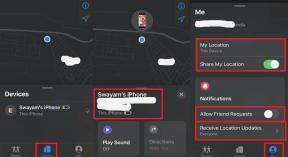Correção: Erro rápido do disco rígido 1 (303) no Windows
Miscelânea / / August 04, 2021
Anúncios
Disco rígido 1 O erro rápido (303) é um erro de diagnóstico do sistema que pode ser visto no PC / laptop HP com frequência, enviado pelo HP System Diagnostics. Como já mencionado, esse erro específico pode ser facilmente encontrado em computadores HP depois de deixar cair seu laptop ou notebook HP ou até mesmo ser atingido com força por algo. Portanto, sempre que os usuários afetados tentam iniciar o computador HP, ele não consegue inicializar o sistema com êxito e redirecioná-los para o Diagnóstico do Sistema. Agora, se você também estiver enfrentando o mesmo problema, certifique-se de verificar este guia de solução de problemas para corrigi-lo.
Os usuários afetados também tentam executar o Autoteste completo do disco rígido principal, mas ele só mostrará o erro Hard Disk Quick (303). Também vale a pena mencionar que às vezes o janelas o logotipo de inicialização pode aparecer e, durante as sequências de inicialização, você pode receber um erro específico que é bastante irritante. Normalmente, os usuários de PC / laptop HP podem não receber esses problemas, mas isso pode acontecer em qualquer versão do sistema operacional Windows, como Windows 7, Windows 8.1, Windows 10, etc. Não é preciso mencionar que o erro indica que o disco rígido falhou ao carregar os arquivos do sistema e você deve consertá-lo manualmente.
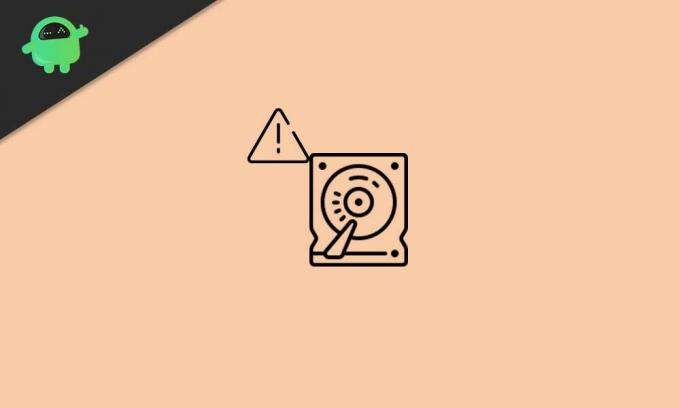
Conteúdo da página
-
1 Correção: Erro rápido do disco rígido 1 (303) no Windows
- 1.1 1. Execute o CHKDSK (verifique o disco)
- 1.2 2. Execute uma verificação do TestDisk
- 1.3 3. Backup de todos os dados
- 1.4 4. Reparar ou substituir o disco rígido
Correção: Erro rápido do disco rígido 1 (303) no Windows
Agora, alguns dos usuários afetados podem pensar em substituir ou reparar o disco rígido na primeira chamada. Mas isso nem sempre é o caso e há algumas maneiras que os usuários podem executar manualmente para verificar ou reparar os possíveis problemas em seu disco rígido antes de ir para a oficina. Aqui, compartilhamos todas as soluções alternativas possíveis abaixo que você deve seguir corretamente.
Anúncios
1. Execute o CHKDSK (verifique o disco)
Portanto, se no caso, você está encontrando o erro do disco rígido com bastante frequência ou durante a inicialização do sistema, você deve tentar executar o método de verificação CHKDSK (Check Disk) para identificar todos os setores defeituosos ou outros erros em sua unidade que podem causar tais questões. Embora esse método não resolva os possíveis problemas, ele irá notificá-lo sobre os erros ou setores defeituosos que você pode corrigir seguindo guias online ou até mesmo pedindo a um profissional para repará-los.
Se o Windows estiver em execução:
Portanto, se o seu sistema Windows estiver em execução, execute as seguintes etapas:
- Clique no Menu Iniciar > Tipo cmd para pesquisar o Prompt de Comando.
- Clique com o botão direito no Prompt de comando > Selecione Executar como administrador.
- Se solicitado pelo UAC, clique em sim para prosseguir.
- Quando a janela do prompt de comando abrir, digite o seguinte comando e pressione Entrar para executar: (Certifique-se de substituir a letra da unidade pelos arquivos do Windows instalados. Por padrão, deve ser unidade C:)
CHKDSK C:
- Lembre-se de que, de acordo com o espaço em sua unidade C ou erros, o processo de varredura do disco pode levar algum tempo. Portanto, tenha paciência até que a digitalização seja concluída.
- Depois de concluído, feche a janela do prompt de comando.
- Por fim, reinicie o computador para verificar se o erro rápido do disco rígido 1 (303) foi corrigido ou não.
Se o Windows não estiver inicializando:
- Certifique-se de inserir um pacote de mídia de instalação do Windows (unidade flash USB inicializável) em seu PC / laptop com Windows.
- Agora, inicie o seu computador para inicializar o Windows.
- Selecione a unidade USB inicializável para definir a sequência de inicialização pressionando F12 na maioria dos casos. Pode variar de acordo com a marca da placa-mãe.
- aperte o Excluir ou F2 na tela inicial de inicialização para entrar no BIOS.
- Depois de inicializar com sucesso a partir da mídia de instalação do Windows, clique em Conserte seu computador.
- Uma nova interface aparecerá> Selecionar Resolução de problemas.
- Aqui você tem que selecionar Prompt de comando da lista de Opções avançadas.
- Em seguida, você pode seguir as mesmas etapas mencionadas acima para executar o comando check disk.
- Você Terminou.
2. Execute uma verificação do TestDisk
Se o seu sistema Windows estiver funcionando corretamente, certifique-se de executar uma verificação TestDisk também. Se a verificação do disco de verificação não ajudar você, tente este método uma vez antes de reparar ou comprar o disco rígido.
- Em primeiro lugar, baixe o aplicativo TestDisk e instale-o no seu PC / laptop.
- Você precisará extrair o arquivo usando um Winrar ou 7-zip.
- Agora, vá para a pasta do aplicativo extraído, clique com o botão direito no testdisk_win.exe arquivo e selecione Executar como administrador.
- Se solicitado pelo UAC, clique em sim para prosseguir.
- Assim que a interface do aplicativo TestDisk for aberta, selecione [ Crio ] e pressione Entrar confirmar.
- O aplicativo TestDisk começará a verificar todas as partições da unidade.
- Selecione a partição do sistema operacional e pressione Entrar novamente.
- Agora, você deve selecionar o tipo de tabela de partição na lista.
- Escolher [Intel] e acertar Entrar.
- Em seguida, selecione [Analisar] e acertar Entrar para verificar a estrutura da partição atual ou partições perdidas.
- Aguarde até que o processo seja concluído.
- Então escolha Pesquisa rápida e pressione Entrar.
- aperte o Tecla Y > Quando todas as partições estiverem visíveis, use as setas do teclado para navegar até a partição do sistema operacional Windows instalada.
- Agora, pressione o Tecla P para listar o conteúdo da partição.
- Escolha o Chave de escrita e pressione Entrar então OK para confirmar o registro da tabela de partição.
- Reinicialize o PC / laptop para verificar o erro Hard Disk 1 Quick (303) no Windows.
3. Backup de todos os dados
Tente fazer backup de todos os dados da unidade por meio de um software premium de recuperação de dados no Windows. Isso garantirá que você mantenha a maioria dos dados necessários em segurança, mesmo se seu disco rígido estiver danificado ou não estiver funcionando bem. Há uma grande variedade de softwares de recuperação de dados populares e premium disponíveis para a plataforma Windows. Basta verificar as análises online e a relação de preços de acordo com o seu orçamento e fazer um bom negócio.
4. Reparar ou substituir o disco rígido
Se nenhum dos métodos funcionou para você, as chances são altas o suficiente para que o disco rígido falhe ao carregar. Como se trata de um problema de hardware, é necessário repará-lo ou substituí-lo. Se for esse o caso, o seu computador ou disco rígido está no período de garantia, vá ao centro de serviço mais próximo e peça assistência adicional. Como alternativa, você pode entrar em contato com o suporte ao cliente do respectivo fabricante do PC / HDD para substituição ou outra ajuda.
Anúncios
É isso, pessoal. Esperamos que você tenha achado este guia muito útil. Para mais consultas, você pode comentar abaixo.
Anúncios Imprimir tela é um recurso essencial do Windows 10, que ajuda os usuários a fazerem uma captura de tela de…
Anúncios Parece que as atualizações recentes do Windows 10 não são tão estáveis e livres de bugs quando se trata de...
Anúncios Microsoft OneDrive é um dos serviços populares e amplamente usados de hospedagem e sincronização de arquivos em nuvem que…